Cách vẽ hình vuông trong cad
Trong bản vẽ Autocad, hình chữ nhật nhập vai trò vô cùng đặc biệt trong quy trình thi công. Tuy nhiên, bí quyết vẽ hình chữ nhật trong Cad ra sao thì không ít người dân vẫn còn khôn cùng mơ hồ, đặc biệt là đối với những người dân bắt đầu bắt đầu tmê say gia khóa đào tạo autocad online. Chính do vậy, vào nội dung bài viết tiếp sau đây, webcasinovn.com đã chỉ dẫn bạn giải pháp vẽ hình chữ nhật bởi lệnh Rectang đơn giản dễ dàng với đúng mực tuyệt nhất.
Cách call lệnh vẽ hình chữ nhật vào Cad
Lệnh vẽ hình chữ nhật trong bản vẽ Autocad là lệnh Rectang và để thực hiện được lệnh này, trước tiên các bạn nên xác định được 2 điểm trê tuyến phố chéo cánh của góc đối lập nhau. Hoặc chúng ta cũng có thể áp dụng tọa độ kha khá nhằm cấu hình thiết lập chiều rộng và chiều dài của hình chữ nhật nhưng mà bạn muốn vẽ trên bạn dạng vẽ Autocad.
Có hai phương pháp Gọi lệnh vẽ hình chữ nhật trong Cad cơ mà bạn có thể áp dụng nhỏng sau: - Cách 1: Trên đồ họa Cad, bạn gõ phím REC tiếp đến dìm Enter nhằm hiển thị lệnh. - Cách 2: Trên tkhô hanh phương tiện của bối cảnh Cad, các bạn vào mục Draw cùng lựa chọn Rectang để hiển thị lệnh.
Bạn đang xem: Cách vẽ hình vuông trong cad
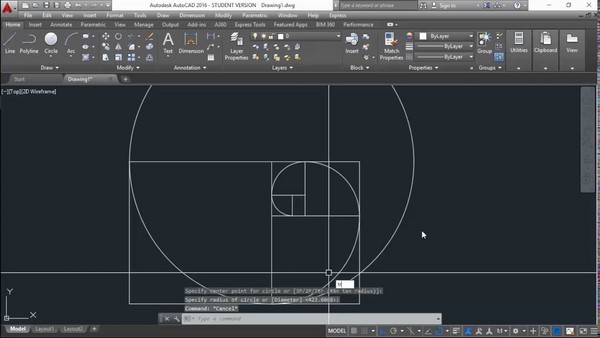
Có hai phương pháp để hotline lệnh Rectang vào phần mềm Autocad
Cách triển khai lệnh vẽ hình chữ nhật trong CAD bởi lệnh Rectang
Các bước thực hiện
khi bắt đầu học tập autocad, nhiều người dân thường lo ngại chần chừ làm việc vẽ hình chữ nhật vào Cad có khó hay là không. Thực tế, bí quyết vẽ hình chữ nhật bởi lệnh Rectang siêu đơn giản, bạn chỉ việc thực hiện theo công việc sau đây:
- Bước 1: Trên đồ họa của Autocad, bạn thực hiện Gọi lệnh Rectang. - Cách 2: Kích chọn điểm đến góc thứ nhất của hình chữ nhật bằng cách nhấp vào câu lệnh Specify first corner point or bên trên bối cảnh của lệnh, hoặc tại câu lệnh này, các bạn nhập tọa độ cho hình chữ nhật. - Cách 3: Kích chọn điểm thức cho góc đối diện bằng phương pháp nhấp vào câu lệnh Specify other corner point or, hoặc trên câu lệnh này, chúng ta nhập tọa độ tiếp theo sau mang lại hình chữ nhật. - Bước 4: Sau Khi nhập Phần Trăm góc mang lại hình chữ nhật ngừng, chúng ta nhấn Enter để dứt. Trong thời điểm này, bên trên đồ họa vẫn hiển thị hình chữ nhật theo như đúng Xác Suất tọa độ nhưng mà các bạn đang xác lập.
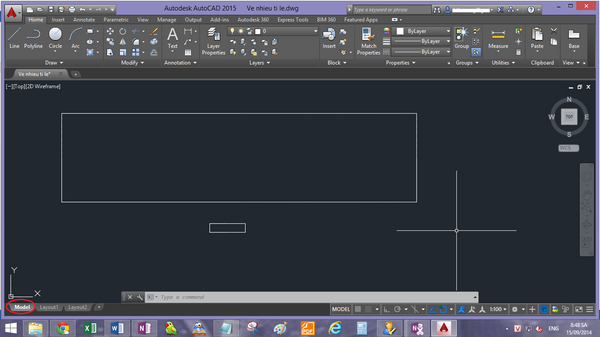
Cách tiến hành lệnh Rectang rất đơn giản dễ dàng đề xuất bạn có thể dụng để vẽ hình chữ nhật trong CAD
lấy ví dụ như cố gắng thể
Nhằm giúp cho bạn nắm vững rộng cách áp dụng lệnh vẽ hình chữ nhật trong Cad, webcasinovn.com đang trả lời các bạn giải pháp vẽ hình chữ nhật trong CAD bằng một ví dụ ví dụ sau đây: Ví dụ: Tạo hình chữ nhật trên bản vẽ Cad tất cả chiều lâu năm là 30, chiều rộng lớn 15 với đi qua điểm Phường. của mặt đường tròn. Cụ thể, các bạn tiến hành theo các bước dưới đây. - Cách 1: Trên tkhô cứng quy định Commvà, chúng ta nhập phím REC với nhận Enter để hiển thị lệnh Rectang. - Cách 2: Click chuột lựa chọn điểm P trên câu lệnh Specify first corner point or. - Bước 3: Nhập
30,-15 tại câu lệnh Specify other corner point or. - Bước 4: Nhấn Enter nhằm xong xuôi lệnh. do vậy, chúng ta vẫn hoàn thành vẽ hình chữ nhật trong CAD với chiều lâu năm 30 với chiều rộng lớn là 15.
Xem thêm: Cách Xác Định Pha Ban Đầu Là Gì, Pha Ban Đầu Là Gì

lấy ví dụ vẽ hình chữ nhật trong AutoCAD
Cách vẽ hình chữ nhật cùng với 4 đỉnh được bo tròn
Bên cạnh việc vẽ hình chữ nhật trong Cad bởi những điểm thì bạn cũng có thể sử dụng công cụ hỗ trợ là lệnh Fillet để chế tạo một hình chữ nhật cùng với 4 đỉnh được bo tròn. Cách thực hiện như sau: - Bước 1: Trên tkhô nóng hiện tượng Commvà, chúng ta Điện thoại tư vấn lệnh Rectang (REC). - Bước 2: Nhấn câu lệnh Specify first corner point or với dấn F rồi lựa chọn Enter. - Bước 3: Nhấp lựa chọn câu lệnh Specify fillet radius for rectangles : Nhập cực hiếm bán kính cung tròn bo góc rồi thừa nhận Enter. - Bước 4: Nhấp lựa chọn câu lệnh Specify first corner point or: Kích lựa chọn mang lại điểm của góc thứ nhất hình chữ nhật (hoặc nhập tọa độ rồi thừa nhận Enter).- Cách 5; Nhấp lựa chọn câu lệnh Specify other corner point or
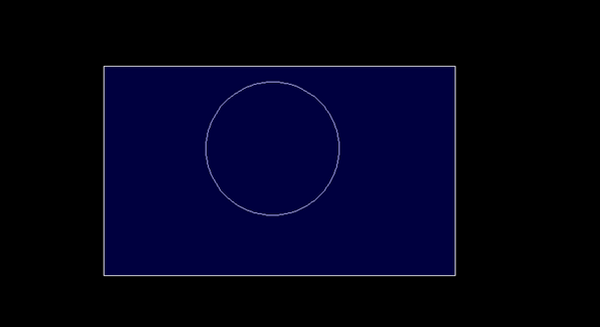
Quý Khách có thể áp dụng lệnh Fillet trong Rectang để vẽ hình chữ nhật cùng với 4 đỉnh được bo tròn
Cách vẽ hình chữ nhật trong CAD với bề rộng đường nét vẽ được định lượng
Tương trường đoản cú như các vẽ hình chữ nhật trong CAD được bo 4 góc trên bạn cũng Call lệnh Rectang (REC) trên tkhô hanh khí cụ Comm&, tuy vậy kế tiếp không hẳn là sử dụng phím tắt F mà lại vắt vào sẽ là phím W - chọn lựa Windth nhằm định lượng bề rộng nét vé hình chữ nhật.
Xem thêm: Cách Chỉnh Sửa Hình Ảnh Trong Word 2010, Cắt, Nén, Chỉnh Sửa Hình Ảnh Trong Word 2016
Thực hiện tại giống như nlỗi trên bạn sẽ có tác dụng sau:

Định lượng nét vẽ bề rộng hình chữ nhật cùng với Windth
Với cách áp dụng lệnh Rectang nêu bên trên, thao tác vẽ hình chữ nhật vào Cad vẫn trlàm việc đề xuất đơn giản dễ dàng hơn lúc nào hết. Bên cạnh đó, các bạn nghiên cứu và phân tích thêm các khóa liên quan cho xây dựng nlỗi học 3dsmax, học tập sketchup online, xây cất nội thất, corel, photocửa hàng.