Cách Chỉnh Sửa Hình Ảnh Trong Word 2010
Lúc ckém (insert) hình ảnh vào văn bản MS Word, bạn có thể tận dụng ngay đông đảo biện pháp tất cả sẵn vào ứng dụng này nhằm thực hiện một số các bước cơ bản. Sau đây là phần đông dụng cụ như vậy trong MS Word 2010.
Bạn đang xem: Cách chỉnh sửa hình ảnh trong word 2010
Thao tác với hình hình họa trong Ms Word 2010
Kiểu xuất hiện của hình ảnh:
Tấm hình cyếu vào văn phiên bản có thể được ở và một dạng cùng với mẫu vnạp năng lượng phiên bản, vấn đề này tức là hình ảnh xuất hiện thêm nlỗi một cam kết từ, có thể canh lề thân, trái, đề xuất,... cùng vô cùng khó khăn di chuyển. Nếu cảm giác tức giận cùng với đẳng cấp lộ diện này, các bạn hãy kích nên chuột vào hình kia, lựa chọn Format Picture, lựa chọn thẻ Layout cùng chắt lọc hình trạng xuất hiện thêm của hình hình họa. Quý khách hàng cũng hoàn toàn có thể chắt lọc nkhô giòn bằng phương pháp chọn hình ảnh -> Điện thoại tư vấn lệnh Draw -> Text Wrapping và chọn hình dáng thích hợp.
Bức Ảnh hay được khoác định vị trí các dòng text. Nếu mong muốn hình ảnh kia nằm bên dưới những loại text thì chọn hình -> Hotline lệnh Draw - > Oder cùng lựa chọn hình dạng phù hợp.
Txuất xắc đổi khả năng chiếu sáng - tối của hình ảnh:
Nếu hy vọng hình hình ảnh đậm lên hoặc nhạt đi, các bạn không đề xuất áp dụng ứng dụng làm hình ảnh bài bản làm sao cả. Hãy sử dụng tức thì nguyên tắc định hình hình ảnh gồm sẵn vào Word. Kích buộc phải loài chuột vào hình, chọn Format Picture. Trong vỏ hộp thoại Format Picture, chọn thẻ Picture cùng chúng ta cũng có thể lựa chọn lại độ sáng, về tối của hình kia bằng phương pháp kéo các tkhô cứng Brightness với Contrast. Thật dễ dàng và đơn giản, các bạn đang quản lý được ánh sáng buổi tối của hình hình ảnh vào Word rồi đó.
Kích thước hình ảnh:
Để chỉnh sửa form size hình hình ảnh thì thật dễ dàng. quý khách hàng chọn hình hình ảnh cùng kéo các nút ít xác định. Thế dẫu vậy để chỉnh form size theo đúng số đo hãy kích đề nghị con chuột vào hình hình họa, chọn Format Picture. Trong thẻ Size, bạn cũng có thể biến đổi form size bởi số đông thông số kỹ thuật đúng chuẩn. Nếu chúng ta chuyển đổi độ cao nhưng mà không muốn chiều rộng thay đổi thì tấn công quăng quật tuyển lựa Look aspect ratio. Nếu sẽ lỡ gạn lọc không đúng thì bấm Remix cùng làm cho lại.
Nếu mong vứt đi mọi thành phần "không tính lề” của hình hình họa thì chọn hình ảnh, nếu như thanh hao định ngoài mặt hình ảnh chưa xuất hiện thêm thì bạn call lệnh Tools -> Customize, tiếp đến đánh dấu chọn vào mục Picture trong danh sách Tools và Cthua.
Chọn phương pháp Crop với đưa tới cắt đi phần đa phần "râu ria” ko quan trọng. Trong ngôi trường đúng theo muốn trở về cùng với hình ảnh vừa đủ lúc đầu thì bấm lệnh Reset Picture sinh hoạt cuối tkhô cứng phương tiện Picture.
Sửa lại hình hình họa (so với hình dạng .wmf):
Việc sửa lại hình hình ảnh trong Word chỉ rất có thể triển khai được đối với mọi hình hình ảnh dạng .wmf. trước hết, hãy chèn hình vào vnạp năng lượng bản sau đó kích đề nghị con chuột vào hình, chọn Group, lựa chọn tiếp Ungroup. Bây giờ hình hình họa này đã được bỏ bỏ nhóm với đổi mới những đối tượng bé dại, chúng ta cũng có thể chuyển đổi Color, chỉnh sửa con đường đường nét,... cho từng đối tượng người dùng riêng rẽ rẽ. Cuối thuộc, chúng ta chọn dụng cụ Select Object rồi chọn toàn bộ các đối tượng của hình với lựa chọn lệnh Group. Thế là ngừng.

Picture Tools
Hầu hết những “phxay thuật” sửa đổi hình ảnh của MS Word 2010 phía bên trong tab Picture Tools, được kích hoạt như một ribbon tức thì sau khi bạn chèn một hình hình ảnh vào một tài liệu. Toàn bộ ribbon được giành riêng cho vấn đề xử trí hình ảnh với đông đảo làm việc, và là 1 trong bước tiến mập từ bỏ MS Word 2007 vốn có rất nhiều tinh giảm. Picture Tools có thể thao tác làm việc bên trên toàn bộ các loại hình hình họa mà các bạn chèn vào tư liệu Word, số đông những tùy chọn đem đến phần lớn phương tiện chỉnh sửa hình hình họa hoặc kết phù hợp với những tùy lựa chọn như Text Effects để tạo ra hiệu ứng độc đáo đến đông đảo bức hình đó. ? Bắt đầu với cùng một hình họa chụp screen Để tiến hành chụp lại hình ảnh màn hình làm việc, bạn cũng có thể không duy nhất thiết sử dụng phím rét Print Screen bên trên bàn phím, chỉ chụp ảnh toàn thể màn hình. Với phép tắc Screen Clipping gồm trong MS Word, bạn có thể chụp lại văn bản hiện trên screen thông qua 1 form tạo nên bằng cách rê loài chuột. Để truy cập vào Screen Clipping, bạn vào thẻ Insert > Screenshot với nhấp chuột chọn lựa Screen Clipping vào hành lang cửa số ngữ cảnh nhỏ dại xuất hiện thêm.
Khử mắt đỏ cùng với Picture Manager ạn rất có thể kiếm tìm thấy Microsoft Offi ce Picture Manager bên dưới mục Tools trên Microsoft Offi ce 2010. Sau lúc xác định hình ảnh, chúng ta cũng có thể áp dụng những tùy chọn tự động để hiệu chỉnh hình hình họa, bao hàm độ sáng, tương phản, cắt, Color, luân phiên hoặc lật đối xứng... Red Eye Removal là luật khử hiện tượng lạ mắt đỏ Lúc tự sướng đêm hôm cùng với đèn fl ash của Microsoft tương đối hiệu quả. Bạn cũng hoàn toàn có thể sử dụng vẻ ngoài Picture Manager nhằm chuyển đổi size và nén hình hình họa nhằm giảm dung lượng.
Lồng hình hình ảnh vào trong một khung bao tất cả dạng quan trọng đặc biệt
quý khách hàng hoàn toàn có thể tạo ra một hình họa bao gồm tính chất hình ảnh bằng phương pháp thực hiện sự phối hợp của một mẫu thiết kế khung bao cùng hình hình họa bên trong nó, triển khai như sau: Chọn Insert > Shape, lựa chọn giao diện kiểu dáng ngẫu nhiên có tác dụng khung bao mang đến hình ảnh, duy trì phím phím Shift giả dụ phải một size tất cả cạnh đầy đủ đặn phẳng phiu. Chọn hình dạng form bao, quy định vẽ vẫn xuất hiện trên vùng ribbon, chọn Shape Fill > Picture. Xong bnóng Insert với hình ảnh sẽ tiến hành lồng vào bên trong form bao. Quý khách hàng rất có thể click chuột hình hình họa cùng lựa chọn Format Shape, kế tiếp áp dụng những tùy chỉnh Crop nhằm kiểm soát và điều chỉnh địa chỉ của hình hình họa. quý khách cũng hoàn toàn có thể truy vấn cho những cấu hình thiết lập Fill cùng thay đổi cường độ trong veo của hình ảnh kia.
Để hình hình họa trngơi nghỉ cần mềm mịn và mượt mà rộng
Quý khách hàng hoàn toàn có thể tạo thành một dạng hình hình hình họa với những tinh tướng thướt tha rộng, biên ảnh mờ... thực hiện nhỏng sau: Cyếu hình hình ảnh vào Word, lựa chọn Soft Edge Rectangle bên dưới mục Picture Styles, nhấp chuột yêu cầu vào nó với vỏ hộp thoại định làm ra hình họa lộ diện. Quý khách hàng yêu cầu test qua các tùy lựa chọn trong mục Picture Styles nhằm lựa chọn cảm giác nhưng mình mong muốn, sử dụng các tùy chỉnh cấu hình tất cả sẵn hoặc kéo tkhô giòn trượt để thay đổi cho tới Khi gồm công dụng vừa lòng.
Xem thêm: Hướng Dẫn Cách Làm Rượu Trái Cây Tổng Hợp, Cách Làm, Cách Làm Rượu Trái Cây Tổng Hợp Ngon Khó Cưỡng
Xóa nền hình ảnh
Chèn một hình hình họa vào tư liệu cùng chọn kĩ năng Background Removal vào webcasinovn.comnu Picture Tools. Tiếp tục bạn dịch chuyển đến những chốt trê tuyến phố biên hình họa với kéo bọn chúng bao quanh phần hình hình ảnh mà lại bạn có nhu cầu giữ giàng. Bấm chọn Mark Areas to lớn Keep hoặc Mark Areas khổng lồ Remove nhằm triển khai phân rỡ giới những phần của hình hình họa nhưng mình thích vứt bỏ. Nếu lựa chọn Delete Mark chúng ta có thể tiến hành sửa những điểm được ghi lại. Cuối cùng bnóng Keep Changes để hoàn tất Việc loại trừ nền với đóng góp lao lý đó lại.
Sử dụng layer trong Word
Các lớp (Layer) vào Word không khỏe mạnh bằng Photocửa hàng, tuy vậy với tùy chọn In Front of Text xuất hiện thêm vào vùng Picture Tools > Warp Text, bạn có thể tạo nên một layer bên trên hoặc bên dưới hình hình họa sau thời điểm được cnhát vào. Lựa chọn Front of Text khiến cho bạn bố trí các hình hình họa ông xã lên nhau giống hệt như những lớp cùng áp dụng hiệu ứng cho cái đó. Quý khách hàng rất có thể sử dụng các hiệu ứng Màu sắc, cảm giác thẩm mỹ cùng với các layer hình ảnh và tạo sự phối hợp độc đáo. Bên cạnh đó, bạn có thể áp dụng những phím mũi thương hiệu nhằm xếp địa điểm nhì hình ảnh đúng mực theo đúng ý mong của bản thân. . Truy cập tab “Insert” từ bỏ thanh khô nguyên tắc và click chuột nút hình tượng ” Screenshot”

Bạn sẽ nhận biết toàn bộ các lịch trình vẫn msống trong cửa sổ bé dại thả xuống.
Nhưng hãy hãy nhớ là điều này sẽ không làm việc nếu như khách hàng vẫn thao tác làm việc cùng với chế độ cân xứng (format tập tin cũ).
2. Nhấp vào chương trình mà lại bạn muốn dán nhỏng hình họa chụp screen.
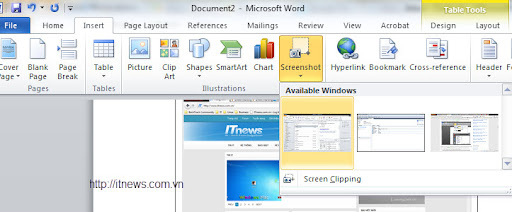
Hãy lưu giữ chỉ cửa sổ chuyển động được hiển thị vào list xem trước.
Nếu bạn muốn tự sướng chụp screen của hành lang cửa số bất kỳ và nó ko xuất hiện thêm vào cửa sổ msinh sống cùng duy trì mang đến nó vận động và sau đó soát sổ xem trước ảnh chụp screen.
Nếu bạn có nhu cầu có lựa chọn một phần để có thể chụp hoặc một phần của màn hình hiển thị, lựa chọn clipping.
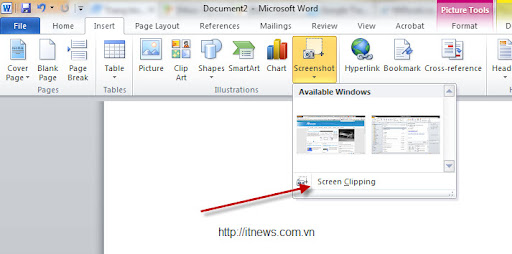
quý khách vẫn phân biệt một màn hình Trắng với cùng 1 cửa sổ một chút nền White mờ. Chỉ buộc phải giữ lại click chuột trái, kéo con trỏ nhằm lựa chọn một phần của màn hình nhưng bạn có nhu cầu chụp và màn hình hiển thị của các bạn sẽ được dán vào vào MS Word.
3. Nếu bạn có nhu cầu chỉnh sửa ảnh chụp màn hình hiển thị bộ ứng dụng Office 2010 cung cấp cho chính mình toàn bộ các mức sử dụng sửa đổi hình hình họa mà lại chúng ta có thể quan cạnh bên nghỉ ngơi bất kỳ trình biên soạn thảo hình hình ảnh nào. quý khách có thể tạo ra cảm giác 3-D, giảm hình hình ảnh, biên giới ckém, phản chiếu hoặc chiếu sáng. Thiết lập độ sáng, độ tương bội nghịch với nhiều hơn thế nữa.
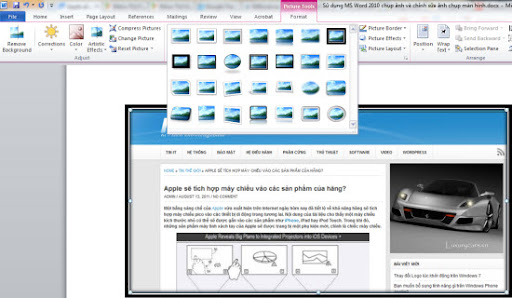
Cách 2:
Office 2010 Suite hỗ trợ một quy định bắt đầu chất nhận được người tiêu dùng hoàn toàn có thể chụp ảnh screen trực tiếp từ bỏ tkhô hanh toolbar. Tính năng này được áp dụng trên Microsoft Office Word 2010, Microsoft Office PowerPoint 2010 và Microsoft Office Excel 2010.
Với Microsoft Office Office 2010 chúng ta có thể tự sướng màn hình một giải pháp tiện nghi với mau lẹ, tiếp đến paste vào Word, Excel hoặc PowerPoint 2010 nhằm sửa đổi bức ảnh vừa chụp. Giờ đây các bạn sẽ không cần phải cần sử dụng phím PrintScreen tốt đông đảo luật không giống để có thể chụp với sửa đổi các bức ảnh chụp bên trên màn hình. Để thực hiện điều đó các bạn hãy tuân theo chỉ dẫn sau:
1. Trên thanh toolbar lựa chọn tab “Insert “, kích vào hình tượng “Screenshot“

Tại phía trên các bạn sẽ thấy toàn thể lịch trình mà ai đang mlàm việc vào vỏ hộp thoại dạng drop down.
Lưu ý: tác dụng này sẽ không hoạt động vào cơ chế compatibility (cùng với các tệp tin Office cũ)
2. Chọn lịch trình bạn có nhu cầu chụp

Lưu ý: chỉ các công tác đã mlàm việc new được hiển trị vào list coi trước của screenshot, trường hợp bạn có nhu cầu chuyển thêm bất kỳ cửa sổ nào vào vào danh sách này trước tiên các bạn buộc phải mở chương trình đó lên, kế tiếp mngơi nghỉ lại hiện tượng screenshot lên nhằm lựa chọn.
Kích vào hình tượng “screen clipping” bên dưới để lựa chọn phần hình hình ảnh ý muốn chụp.

Hiện nay các bạn sẽ thấy một cửa sổ white color chỉ ra, trong số đó chứa hình ảnh của những công tác đang vận động, rất nhiều phần bên phía ngoài có khả năng sẽ bị đánh mờ. Giữ con chuột trái và kéo thả bé trỏ chuột nhằm chọn vùng đề nghị chụp, phần hình hình ảnh chúng ta vừa chọn sẽ tiến hành paste vào Microsoft Office Word.
3. Chỉnh sửa bức ảnh mà mình vừa chụp, Office 2010 suite cung cấp cho người sử dụng tất cả những luật pháp chỉnh sửa hình ảnh phổ cập độc nhất nhưng những trình biên tập hình ảnh bây giờ hay được dùng. Bạn rất có thể sinh sản cảm giác 3-D, giảm hình họa, thêm mặt đường viền, tạo ra các cảm giác ánh sáng, biến hóa độ sáng/độ tương bội phản...

Khắc phục tình trạng trang Word hiển thị những dấu tích chỉnh sửa

Đó là nhờ vào Microsoft Word 2007/2010 tất cả công dụng Traông chồng Changes (theo vết những nỗ lực đổi) cùng Show Markup (hiển thị các dấu vết). Đây đó là một chức năng có từ bỏ thời WordPerfect. Việc hiển thị các dấu tích định dạng (formatting marks) như vậy sẽ tương đối bổ ích đến hầu như ai làm cho công việc chỉnh sửa phiên bản thảo. quý khách đã biết vnạp năng lượng phiên bản nguim tdiệt thế như thế nào cùng nó đã có chỉnh sửa lại thế nào. Lúc bạn gửi một vnạp năng lượng bạn dạng Word cho ai kia lưu ý rồi dấn lại bạn dạng sẽ duyệt, bạn cũng có thể biết được hầu hết chi tiết đã làm được chỉnh sửa. Tuy nhiên, vào trường phù hợp chỉ ước ao phát âm vnạp năng lượng bản nhỏng nó sẽ hiện lên với từ bỏ mình chỉnh sửa, biên tập một biện pháp thuận tiện cùng đơn giản và dễ dàng, bạn cũng có thể disable công dụng này. Muốn nắn thống trị tác dụng theo dấu với hiển thị dấu tích biến đổi của Word, chúng ta mlàm việc văn phiên bản Word ra, rồi mlàm việc thẻ Review trên tkhô giòn Ribbon của Word và cách xử lý ở đội Tracking.

Bạn thừa nhận trỏ con chuột lên mũi tên ngơi nghỉ nút ít Show Markup. Trên webcasinovn.comnu xổ xuống là các một số loại vết thay đổi sẽ tiến hành hiển thị. Tại mang định, Word đánh dấu mang lại hiển thị tất cả. Tùy nhu yếu của bản thân mình, chúng ta cũng có thể loại bỏ (clichồng xóa lốt kiểm) đầy đủ các loại vết định dạng nhưng bản thân không thích đến hiển thị.
Xem thêm: Cách Copy Từ Cad Sang Excel, Sử Dụng Phần Mềm Chuyển Từ Cad

Nhưng nếu còn muốn mang lại hay là không mang lại hiển thị các dấu vết đổi khác, chúng ta phải xử lý ở nút ít bên trên, Ssinh sống dĩ trang Word của khách hàng hiển thị các dấu tích biến hóa là vì công dụng Tracking của Word đã có chọn ở option Original: Show Markup tốt Final: Show Markup. quý khách hàng nhận mũi tên trên nút đầu tiên này nhằm msinh sống webcasinovn.comnu xổ xuống gồm các tùy lựa chọn hiển thị vết tích.

Nếu không thích cho Word hiển thị các vết tích sửa đổi trước đó và cả hiện nay bên trên vnạp năng lượng bản, các bạn chỉ việc lựa chọn option Final.