Cách xóa chi tiết thừa trong photoshop
quý khách gồm một tnóng hình ảnh hết sức rất đẹp, tuy vậy tất cả một trong những điểm thừa vào bức ảnh kia khiến bạn ko thực sự ưng ý. Hoặc một ngày đẹp mắt ttránh, các bạn đề nghị tốn tương đối nhiều sức lực cùng thời hạn để mà chụp một bức ảnh, nhưng lại rủi ro là gồm một số trong những đối tượng người sử dụng không muốn xuất hiện thêm, khiến chúng ta không đích thực sử dụng rộng rãi và bạn có nhu cầu xóa đông đảo đối tượng người sử dụng quá trong hình họa nhưng chưa chắc chắn có tác dụng biện pháp nào? Đừng lo, hãy thuộc webcasinovn.com xem thêm bài viết dưới đây nhằm nắm vững các bước xóa đối tượng người tiêu dùng thừa vào hình họa bằng phần mềm Photocửa hàng nhé.
Bạn đang xem: Cách xóa chi tiết thừa trong photoshop
Trên thực tiễn, có rất nhiều phương pháp để sa thải những đối tượng quá vào hình ảnh bằng Photosiêu thị. Tuy nhiên, mỗi phiên bạn dạng lại sở hữu thêm rất nhiều nhân kiệt cùng những cách khác biệt để triển khai. Nên tùy vào từng ngôi trường hòa hợp mà lại bọn họ đã áp dụng từng phương thức không giống nhau. Dưới đó là công việc xóa đối tượng người dùng vượt vào hình họa bởi Photoshop, các bạn hãy cùng tham mê khảo:
Hướng dẫn phương pháp xóa cụ thể quá trong ảnh bằng photoshop
Bước 1: Quý khách hàng vào File chọn xuất hiện hoặc sử dụng Ctrl + O nhằm mnghỉ ngơi hình họa yêu cầu xóa cụ thể thừa
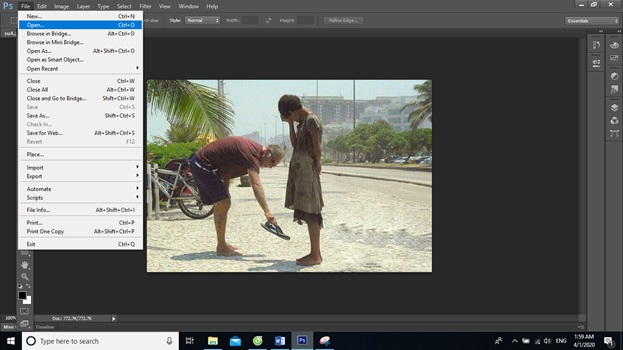
Msống ảnh bắt buộc xóa chi tiết thừa
Bước 2: quý khách hàng cần sử dụng hình thức Lasso Tool nhằm chế tạo ra vùng đối tượng người tiêu dùng buộc phải xóa
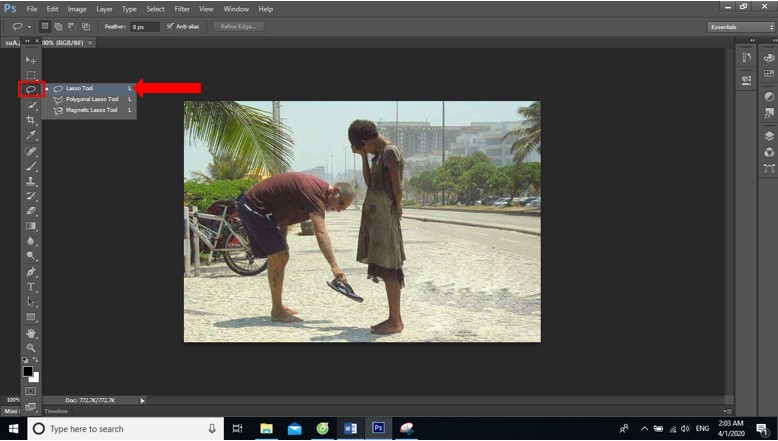
Dùng luật Lasso Tool để xóa cụ thể thừa
Bước 3: Nhấn cùng duy trì chuột phần vẽ bao quanh chi tiết quá bạn có nhu cầu xóa. Sau đó, bản thân chọn Edit cần sử dụng hiện tượng Fill đang xuất ra một cửa ngõ sổ
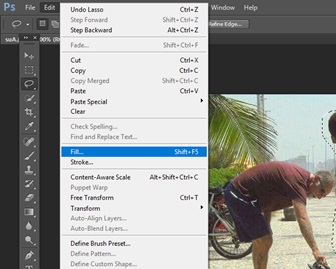
Sử dụng mức sử dụng FIll
Cách 4: Bảng kiểm soát và điều chỉnh thông số kỹ thuật Fill hiển thị. Quý Khách tùy chọn Content - Aware đến use. Mode nhằm normal cùng Opathành phố 100%. Sau kia thừa nhận OK
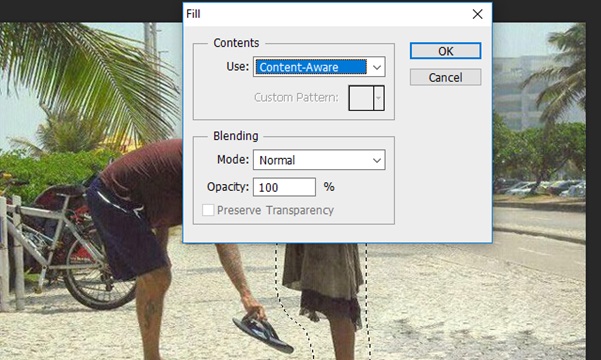
Tùy chỉnh Use, mode, opacity
Và đó là công dụng đạt được

Kết trái xóa chi tiết
Cách 2: Sử dụng vẻ ngoài Clone stamp
Trên thực tiễn, mức sử dụng Clone stamp gồm chức năng copy vùng hình họa này sang vùng ảnh khác. Để xóa vật dụng thể ngẫu nhiên, thực chất ta copy vùng hình họa ở bên cạnh đè lên là dứt.Bước 1: Chọn biện pháp Clone stamp.
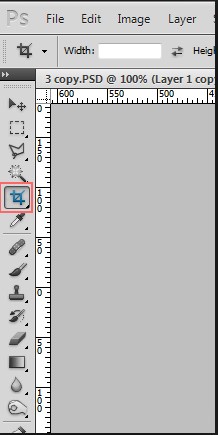
Hình 5
Bước 2: Chọn size vùng đánh bằng cách ấn nút ít Brush như hình dưới cùng tăng sút size theo nguyện vọng (Quý khách hàng có thể dùng phím tắt là phím ngoặc vuông <: để thu nhỏ, cùng >: nhằm phong to). (Hình 6)
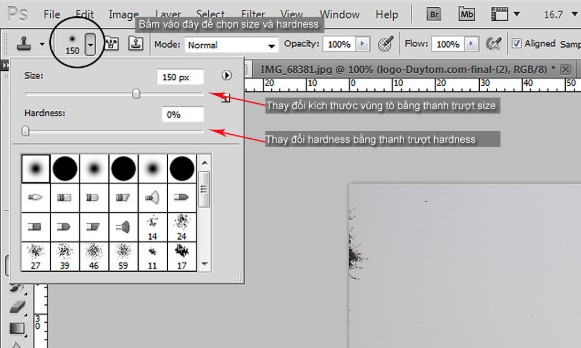
Hình 6
Cách 3: Chọn độ mờ của viền (Hardness), phần này rất đặc biệt. Nếu chúng ta lựa chọn Hardness = 100% thì viền đã rõ với không trở nên mờ. Hardness viền rộng hay được thực hiện Lúc đề nghị copy phần đông form cảnh cụ thể nhỏng đồ vật, tường, đường đi. Hardness càng bé dại thì viền càng mờ cùng dùng làm copy đầy đủ thiết bị rối rắm nlỗi tán lá cây, khía cạnh nước và hình họa cũng sẽ thoải mái và tự nhiên rộng.
Xem thêm: Cách Để Được Nhiều Like Trên Facebook Nhanh Chóng Mà Bạn Không Nên Bỏ Lỡ
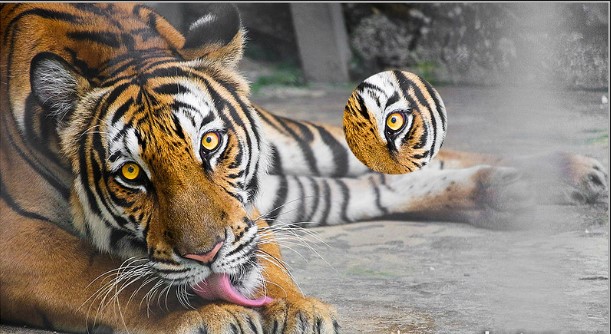
Clone stamp với hardness = 100%, copy vùng hình họa với viền không mờ chút nào
Bước 4: Ấn phím Alt nhằm lựa chọn vùng ảnh yêu cầu copy.
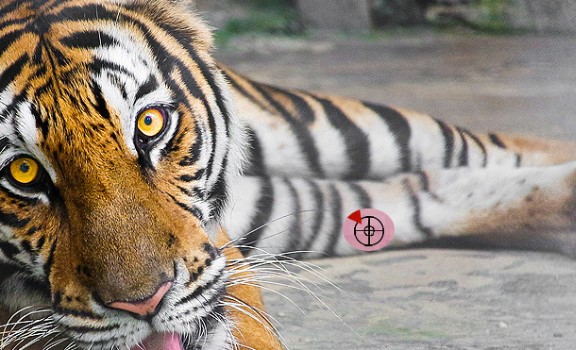
Hình 7
Bước 5: Ấn giữ chuột cần, đánh lên vùng bắt buộc copy đè lên.
Xem thêm: Cách Làm Bánh Rán Doremon Đơn Giản Từ Bột Mì Đơn Giản Mà Ngon

Công gắng clone stamp trở thành bé hổ thành 3 mắt
Trên phía trên, Cửa Hàng chúng tôi vẫn hướng dẫn các bạn 2 cách để xóa đối tượng quá trong hình họa bởi Photoshop. Hy vọng rằng cùng với phần nhiều kiến thức và kỹ năng hữu ích này sẽ giúp đỡ ích các đến quá trình thi công và sửa đổi ảnh của chúng ta.