CÁCH XÓA CÁC FILE RÁC TRONG MÁY TÍNH WIN7
Xóa file rác rưởi, dọn dẹp laptop là cách tăng tốc độ Windows 7 tốt nhất có thể, Hơn nữa, còn tồn tại 9 mẹo khác sẽ giúp đỡ máy tính xách tay chạy nkhô giòn hơn, mời các bạn cùng tsi khảo!
Windows 7 được coi là hệ quản lý và điều hành hiện đại tuyệt nhất, bối cảnh bóng bẩy nhưng mà cũng chính là hệ điều hành và quản lý chỉ chiếm nhiều tài nguyên khối hệ thống. Cũng y như các hệ điều hành và quản lý không giống, trải qua thời gian, laptop Windows 7 của các bạn sẽ ngày một chững lại, thậm chí là bị treo hoặc bị lag,... Vậy có tác dụng cố gắng làm sao nhằm tăng tốc Windows 7, giúp laptop chạy nhanh hao như thời gian mới mua, mời các bạn cùng xem thêm bài viết dưới đây của Quản trị mạng.
Bạn đang xem: Cách xóa các file rác trong máy tính win7
12 phương pháp tăng speed Win 7, giúp vật dụng chạy nkhô nóng hơn
1. Dọn sạch sẽ những tệp tin rác rến trên hệ thống
Để dọn sạch những tệp tin rác rưởi bên trên máy vi tính Windows 7 bạn cũng có thể nhờ vào tới việc hỗ trợ của Disk Cleanup. Disk Cleanup là 1 kĩ năng dễ dàng dùng cùng khá hay trên Windows 7, áp dụng Disk Cleanup hoàn toàn có thể giúp đỡ bạn dễ ợt lấy lại từ một - 2 GB dung tích bên trên phân vùng cài đặt Windows, bằng cách xoá các mục tệp tin .old sống thọ trên phân vùng kia (hay xuất hiện thêm mỗi một khi setup lại máy) nhưng mà các vận dụng khác lại giỏi bỏ qua.
Để có tác dụng được vấn đề này, bạn truy vấn My Computer, tiếp nối kích con chuột buộc phải vào ổ C:, lựa chọn Properties. Trên hành lang cửa số Properties chúng ta clichồng lựa chọn Compress Old files rồi cliông xã chọn OK nhằm ban đầu quy trình xóa những tệp tin nén bên trên khối hệ thống. Quá trình này hoàn toàn có thể mất khoảng 15-trăng tròn phút ít hoặc lâu dài tùy theo dung lượng tệp ZIP đang xoá. Tuy nhiên, Lúc triển khai xong bạn sẽ thấy phân vùng C: có kích cỡ trống tăng thêm đáng chú ý.
2. Tắt những các dịch vụ (services) chạy trên nền background
Có không ít dịch vụ (services) điều khiển xe trên nền background cũng chính là nguim nhân khiến máy vi tính Windows 7 của công ty ngày 1 lờ đờ đi. Do đó nhằm khắc chế chứng trạng này chúng ta nên "tắt bớt" những dịch vụ (service) không quan trọng đi.
Để làm được vấn đề đó, các bạn clichồng chọn nút ít Start, vào form Search bên trên Start Menu, bạn gõ lệnh services.msc vào rồi dìm Enter. Hiện nay trên màn hình xuất hiện thêm hành lang cửa số Services, tại đây chúng ta tra cứu những các dịch vụ (services) sau đây, kích lưu ban loài chuột vào từng hình thức (services), sau đó tại phần Startup Type chúng ta lựa chọn là Disabled rồi clichồng lựa chọn OK.
Các dịch vụ (services) rất có thể tắt đi gồm:
Các các dịch vụ mạng (Diagnostic Service Host, Diagnostic System Host, Distributed Link Tracking Client, DNS Client, IKE & AuthIP IPsec Keying Modules, Netlogon, Network Access Protection Agent).
Các hình thức dịch vụ tinh chỉnh từ bỏ xa (Remote Desktop Configuration, Remote Desktop Services, Remote Desktop Services UserMode Port Redirector, Remote Procedure điện thoại tư vấn (RPC) Locator, Remote Registry).
Dịch Vụ Thương Mại mã hoá khối hệ thống file EFS (Encrypting File System (EFS)).
Quản lý truy cập Net (Parental Controls), với các các dịch vụ khác:
Windows Firewall
Windows Error Reporting Service
Windows Time
Windows Update
Smart Card
Tablet PC Input Service
Windows Color System
Telephony
Themes
TCP/IP. NetBIOS Helper
WebClient
Offline Files
Microsoft iSCSI Initiator Service
Peer Name Resolution Protocol
Peer Networking Grouping
Peer Networking Identity Manager
PnP-X IP Bus Enumerator
PNRPhường Machine Name Publication Service
Portable Device Enumerator Service
Problem Reports & Solutions Control Panel Support
Program Compatibility Assistant Service
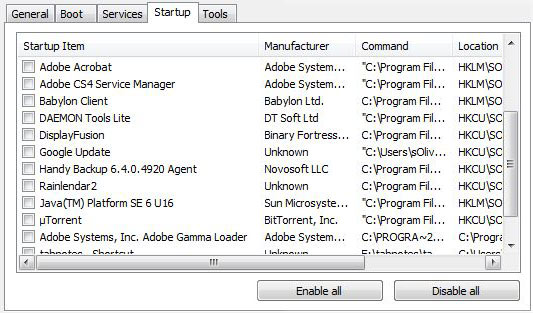
3. Msinh hoạt rộng bộ lưu trữ ảo
Đây cũng chính là biện pháp giúp máy vi tính của người sử dụng tách ngoài chứng trạng thiếu hụt bộ nhớ Lúc chạy những vận dụng yên cầu các RAM.
Để đổi khác size bộ nhớ ảo, các bạn nhấn tổ hợp phím + Pause/Break, sau đó click vào links Advanced System Settings, chọn thẻ Advanced => Settings.
Hiện giờ, trên màn hình hiển thị mở ra cửa sổ Performance Options, tại đây bạn lựa chọn thẻ Advanced => Change, quăng quật tích mục Automatically manage…, thừa nhận chọn phân vùng C:, tiếp đến cliông xã chọn Custom size, nhập quý hiếm Maximum là 2500 (tính bằng MB, quý giá này đã không giống nhau tùy vào dung tích trống sót lại bên trên phân vùng C:).
Cuối cùng clichồng lựa chọn Set rồi lựa chọn OK nhằm tạm dừng hoạt động sổ lại.
4. Tắt hiệu ứng Visual Effects
Ngoài những hình thức dịch vụ chạy nền, phần hiệu ứng bên trên Windows 7 cũng là nguim nhân khiến đồ vật chúng ta yêu cầu "vạc huy" hết hết công xuất. Vì vậy, giả dụ bạn có nhu cầu sản phẩm công nghệ chạy mượt hơn thì bạn vô hiệu hóa hóa phần cảm giác này đi.
Để vô hiệu hóa Visual Effects, bạn triển khai theo các bước dưới đây:
Thứ nhất thừa nhận tổ hợp phím + Pause/Break, kích vào links Advanced System Settings, chọn thẻ Advanced => Settings. Lúc này, cửa ngõ sổ Performance Options xuất hiện thêm, các bạn chọn thẻ Visual Effects cùng ghi lại tùy lựa chọn Adjust for best Performance. Cuối thuộc cliông chồng lựa chọn OK. Hành đụng này đang tắt bớt đi đa số cảm giác dẫu vậy bù lại Windows 7 của các bạn sẽ chạy thanh thanh rộng không ít.
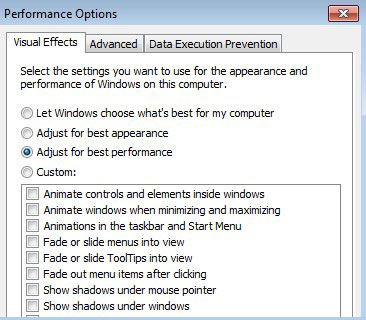
5. Tắt các các dịch vụ khởi hễ cùng Windows
Các dịch vụ khởi hễ cùng Windows thường xuyên là phần mềm (phầm mềm driver, vận dụng bé dại,…) cùng bọn chúng thường hiếm khi thực hiện, câu hỏi tắt bớt các công tác này để giúp đỡ tiết kiệm được thời gian với Windows khởi động mau lẹ hơn.
Để làm được vấn đề này bạn thực hiện theo công việc bên dưới đây:
Đầu tiên cliông chồng chọn nút Start, gõ lệnh msconfig vào form Search rồi thừa nhận Enter. Hiện nay bên trên màn hình xuất hiện thêm cửa sổ System Configuration, trên trên đây chúng ta lựa chọn thẻ Startup cùng lưu lại vào những chương trình khởi hễ thực sự không quan trọng như: Alcmtr, Alcwzrd, Soundman (nếu bạn cần sử dụng sound của Realtek), Igfxtray (nếu khách hàng dùng thẻ màn hình của Intel), Catalyst Control Panel (cùng với card screen của ATI) với một vài hình thức dịch vụ không giống như: Yahoo Messenger, Dump,…
6. Tăng tốc hệ thống bởi Registry
- Rút ít nđính thời gian hiển thị menu: Trước hết, bạn clichồng lựa chọn nút ít Start, kế tiếp nhập lệnh Regedit vào size Search để xuất hiện sổ Registry Editor.
Trên hành lang cửa số Registry Editor, các bạn mở rộng phần Hkey_Current_User, mlàm việc thỏng mục Control Panel => Desktop, kế tiếp kích đúp chuột vào key Menushowdelay nghỉ ngơi form mặt cần, biến đổi quý hiếm này từ bỏ 400 xuống 50.
Xem thêm: Bỏ Túi Cách Sửa Áo Len Bị Rách Đơn Giản, Hiệu Quả, Hướng Dẫn Xử Lý Áo Len Bị Lỗi
- Tăng vận tốc thỏa mãn nhu cầu chuột: Cũng trên key này, các bạn chọn key là Mouse, tiếp nối kiếm tìm key mang tên MouseHoverTime sinh hoạt form mặt bắt buộc và đổi khác lại quý giá từ bỏ 400 sang 50.
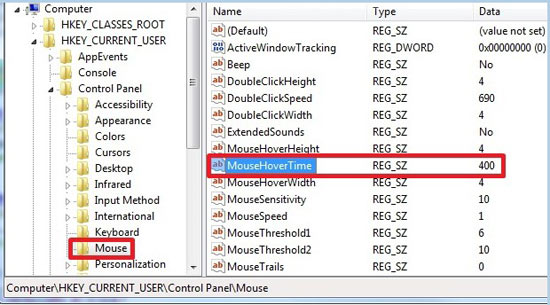
- Tự cồn dứt áp dụng lúc bị treo: quý khách hàng truy cập theo băng thông sau đây, tiếp đến kích đúp chuột vào key có tên AutoEndTask và tùy chỉnh cấu hình cực hiếm bằng 1:
- Giảm thời hạn chờ chấm dứt một ứng dụng: Truy cập theo đường dẫn bên dưới đây:
Tại trên đây các bạn search và kích đúp chuột vào key tất cả tên WaitToKillServiceTimeout và tùy chỉnh cực hiếm là 1000.
Tiếp mang lại, các bạn truy vấn theo mặt đường dẫn:
Kích lưu ban con chuột vào key mang tên HungAppTimeOut và WaitToKillAppTimeout, tùy chỉnh cấu hình quý giá theo thứ tự đến nhì khoá này là 1000 là chấm dứt.

7. Tăng dung lượng RAM của bạn
Việc tăng dung lượng RAM có thể cải thiện đáng chú ý hiệu suất Windows 7, tăng vận tốc máy tính của bạn. Với người dùng Windows 7 phiên phiên bản 64-bit thì chỉ cần RAM 4GB là đầy đủ, còn cùng với người tiêu dùng phiên bản 32-bit thì chỉ cần RAM 3GB.
Nếu bạn áp dụng máy vi tính để thực hiện các các bước nâng cao hơn như là CAD hoặc chỉnh sửa đoạn phim thì chiến thuật lý tưởng phát minh là áp dụng RAM có dung tích nhiều hơn nữa 4 GB. Tuy nhiên một điều mà bạn cũng cần được xem xét là bài toán thêm dung tích bộ nhớ lưu trữ cần yếu cải thiện được công suất toàn diện và tổng thể, nó còn phụ thuộc vào vào những yếu tố khác như CPU trung tâm CPU và ổ đĩa cứng.
8. Sử dụng ổ cứng SSD
Ổ cứng SSD sẽ nâng cao đáng chú ý hiệu suất mang lại đa số các ứng dụng trên máy vi tính Windows 7 của chúng ta, nhất là nâng cấp thời gian khởi động của vận dụng.
9. Cập nhật (update) driver hệ thống
Việc cập nhật driver hệ thống (thẻ đồ họa, chipphối, audio,...) sẽ giúp bạn khắc phục và hạn chế được một trong những lỗi trên khối hệ thống. Đồng thời Việc thực hiện phiên phiên bản driver mới nhất sẽ đưa về cho bạn các thử khám phá về những tính năng được cải thiện được tích hòa hợp bên trên đó.
10. Sử dụng Windows ReadyBoost
ReadyBoost là biện pháp thực hiện ổ đĩa bộ lưu trữ nhanh/thẻ nhằm cung ứng System cabít có tốc độ cao, cải thiện công suất hệ thống mà lại ko đề xuất setup hoặc thêm dung tích RAM.
ReadyBoost tương hợp cùng với máy có vận tốc gọi với ghi nkhô nóng, vì thế có thể hỗ trợ buffer nkhô cứng hơn đến hệ quản lý điều hành I/O ngẫu nhiên.
11. Vô hiệu hóa Search Index
Với khả năng này, Windows 7 vẫn quét ổ đĩa cứng của người sử dụng và tạo thành một chỉ số của không ít tệp tin, email và các mục không giống trên laptop. Mỗi khi chúng ta search những mục này, Windows vẫn hiển thị tác dụng tìm kiếm kiếm nkhô hanh hơn. Tuy nhiên điểm tinh giảm của khả năng này là tiêu tốn tương đối nhiều tài nguyên bên trên thứ cùng là nguyên nhân khiến máy tính xách tay Windows 7 của người sử dụng chậm lại. Nếu laptop thừa ậm ạch, việc loại bỏ hóa Search Index để giúp đỡ tăng speed trang bị tính.
Để vô hiệu hóa hóa hoặc kích hoạt Search Index, chúng ta thực hiện theo quá trình bên dưới đây:
Trước tiên nhập services.msc vào khung Search trên Start Menu hoặc dìm tổng hợp phím Windows + R để Open sổ lệnh Run, tiếp nối nhập services.msc vào đó rồi nhận Enter.
Hiện giờ bên trên màn hình lộ diện cửa sổ Services. Tại phía trên các bạn cuộn xuống kiếm tìm cùng kích chuột bắt buộc vào service mang tên Windows Search rồi lựa chọn Properties.
Trên screen xuất hiện hành lang cửa số Windows Search Properties. Nếu mong muốn vô hiệu hóa Search Index, tự menu Startup Type bên trên cửa sổ Windows Search Properties, bạn cliông chồng chọn Disbale. Và nếu còn muốn kích hoạt Search Index, các bạn click chọn Automatic (delayed start).
12. Vô hiệu hóa Gadgets
Windows 7 thực hiện Gadgets tùy đổi mới, bạn cũng có thể đặt ở ngẫu nhiên vị trí làm sao bên trên Desktop, ko y hệt như sidebar bên trên phiên bạn dạng Windows Vista. Tuy nhiên các gadget này tiêu tốn mối cung cấp tài nguim hệ thống không thể nhỏ dại nhằm hiển thị với update (update). Do đó bạn nên tắt toàn bộ gadget đi để tăng tốc với nâng cấp hiệu suất hệ thống.
Để vô hiệu hóa hóa gadgets bên trên Windows 7, bạn tiến hành theo các bước bên dưới đây:
Thứ nhất nhập "Turn Windows features on or off" vào form Search bên trên Start Menu rồi thừa nhận Enter hoặc truy vấn Control Panel => Programs => Turn Windows features on or off.
Tiếp theo trên cửa sổ Turn Windows features on or off, chúng ta tìm kiếm và vứt tích mục Windows Gadget Platform rồi clichồng chọn OK.
Xem thêm: Cách Thiết Kế Chân Váy Xòe Rủ, Hướng Dẫn Thiết Kế Chân Váy Xòe Rủ P1
Nếu ý muốn kích hoạt lại gadgets, chúng ta triển khai các bước tương tự rồi tấn công tích chọn Windows Gadget Platform rồi cliông xã lựa chọn OK là kết thúc.