Cách vẽ nhiều đường trên 1 đồ thị trong excel
Giả sử bạn có nhu cầu vẽ biểu đồ vật hình cột kết phù hợp với một biểu đồ dùng đường Line thì đã thao tác cầm nào? Bạn có thể vẽ thành 2 hình riêng biệt tuy thế phương pháp này chưa phải cơ hội nào cũng là phương án hay cùng chiến thuật tốt nhất là chúng ta nên phối hợp chúng lại cùng nhau bên trên cùng 1 vật dụng thị, Tức là lúc ấy các bạn sẽ vẽ 2 biểu đồ dùng trên thuộc 1 vật dụng thị Excel. Bài viết sau đây đang trả lời bạn các bước tạo thành 2 biểu thiết bị Excel trên cùng 1 vật dụng thị. Mời độc giả theo dõi và quan sát.
Bạn đang xem: Cách vẽ nhiều đường trên 1 đồ thị trong excel
Cách 1: Chọn Insert > Column > 2-D Column
Trước hết trên đồ họa Excel người tiêu dùng cần phải có 1 bảng số liệu để thực hiện tạo biểu vật dụng. Chúng tôi sẽ có một bảng dữ liệu như hình tiếp sau đây nhằm màn trình diễn chúng bên dưới dạng biểu đồ:
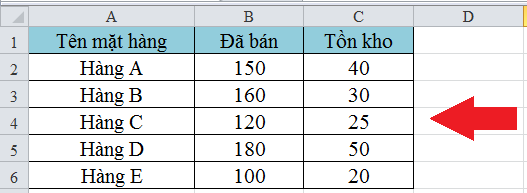
Đầu tiên bạn trét đen bảng tài liệu kế tiếp lựa chọn thẻ Insert bên trên tkhô cứng giải pháp. Tiếp kia chúng ta ấn chọn mục Column nhằm tiến hành vẽ biểu vật dạng cột. Bảng số liệu trên gồm 2 tiêu chí buộc phải chúng ta chọn tiếp vào mục 2-D Column. Quan sát hình dưới đây độc giả vẫn hiểu hơn:
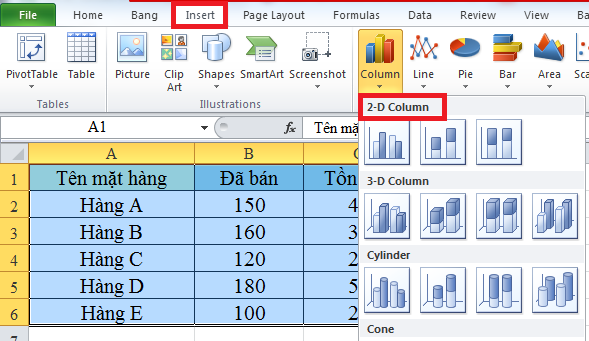
Ngay tiếp nối bạn sẽ được 1 biểu đò tương ứng cùng với 2 cột nlỗi hình dưới đây. Cột màu xanh da trời đậm biểu hiện cho sản phẩm vẫn cung cấp. Cột màu xanh lá cây nphân tử tương ứng cùng với hàng tồn kho.
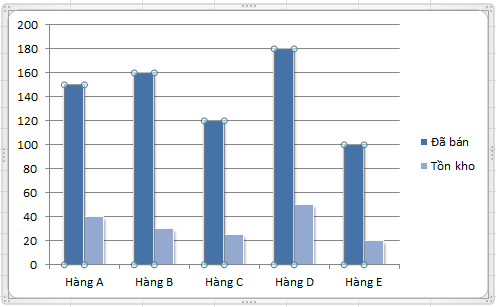
Bước 2: Chọn Change Chart Type… để đổi khác dạng biểu đồ
Tại biểu đồ các bạn bấm vào đề xuất và lựa chọn mục Change Chart Type… để triển khai thay đổi dạng vật dụng thị.
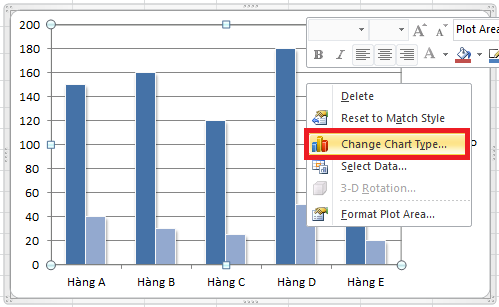
lúc kia trên screen vẫn xuất hiện cửa sổ Change Chart Type để đưa ra các tùy lựa chọn cho mình đọc. Để biến đổi dạng của biểu đồ vật cột bạn ấn lựa chọn vào mục Column. Quý Khách hãy lựa chọn cột số liệu đến tương xứng rồi ấn lựa chọn OK để hoàn tất.
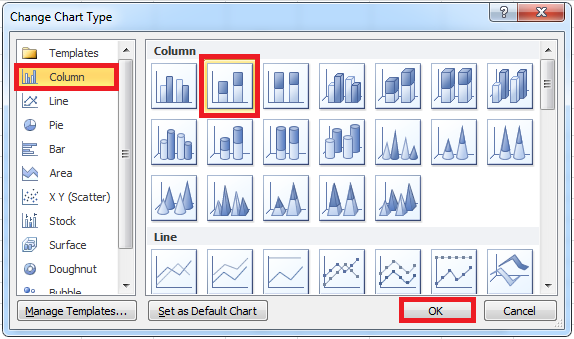
Sau kia các bạn sẽ được một biểu đồ dùng cột hoàn hảo như hình tiếp sau đây. Lúc bấy giờ 2 cột biểu vật trước đã có nhtràn vào làm cho 1 cùng được biểu thị bởi các color không giống nhau.
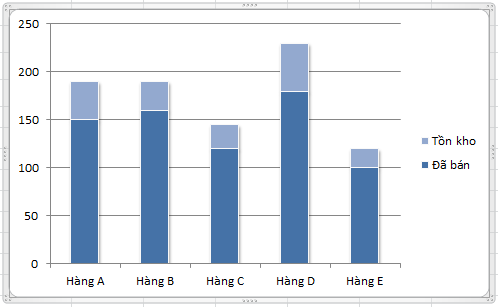
Hình như chúng ta cũng có thể lựa chọn những dạng biểu trang bị không giống tùy trực thuộc vào nhu yếu áp dụng.
Xem thêm: Quy Định Về Cách Kê Khai Hóa Đơn Hàng Biếu Tặng Cho Khách Hàng, Công Nhân Viên
Trong ngôi trường thích hợp bạn có nhu cầu vẽ biểu vật phối kết hợp con đường và cột thì các bạn hãy thừa nhận con chuột trái vào tiêu chí ý muốn chuyển thành dạng mặt đường. Sau kia bạn ấn lựa chọn vào mục Change Series Chart Type.
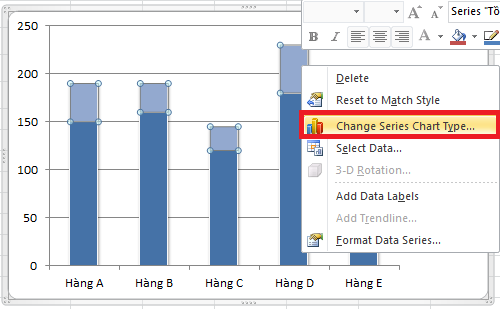
Tại cửa sổ Change Chart Type các bạn ấn chọn vào mục Line nhằm màn biểu diễn biểu trang bị đường. Sau kia bạn lựa chọn dạng biểu đò con đường đến phù hợp rồi thừa nhận OK là xong xuôi.
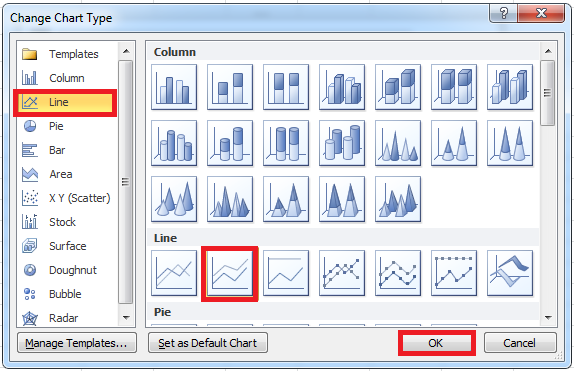
lúc đó biểu đồ vật new đã được hiển thị trên màn hình hiển thị. Chỉ tiêu hàng tồn kho đã có được đưa thành dạng con đường nhỏng bạn mong muốn.
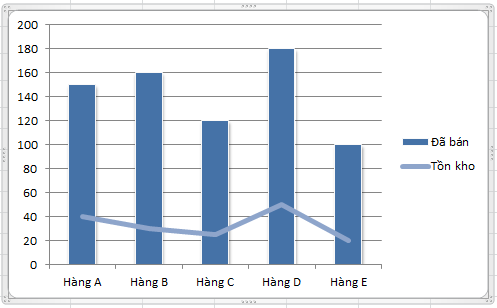
Trong ngôi trường phù hợp bạn có nhu cầu kiểm soát và điều chỉnh lại biểu đồ các bạn hãy ấn vào thẻ Design để tiến hành. Sau cùng các bạn đang vẽ được một vật thị hoàn chỉnh như hình tiếp sau đây.
Xem thêm: Cách Chọn Gà Chọi Con Mới Nở, Hay Chuẩn Nhất Của Những Người Sành
Các dạng biểu đồ dùng được trình diễn giúp người dùng tưởng tượng rõ và đọc rộng về những số liệu. Vì vậy vấn đề biểu diễn thạo các dạng biểu đồ là khôn xiết quan trọng vào Excel.
Bài viết trên phía trên đã hướng dẫn chúng ta phương pháp chế tạo 2 biểu đồ gia dụng Excel bên trên thuộc 1 thứ thị. Hy vọng bài viết này đang mang lại đọc tin bổ ích cho chính mình đọc. Chúc chúng ta tiến hành thành công!