CÁCH TÔ MÀU Ô THEO ĐIỀU KIỆN TRONG EXCEL
Có buộc phải lúc bạn muốn tô màu sắc loại bao gồm ĐK vào Excel thì bạn yêu cầu ngồi tô từng chiếc một không? Nếu các bạn vẫn sẽ làm vậy thì nên nhằm webcasinovn.com giúp cho bạn tiết kiệm ngân sách và chi phí thời gian hơn với các phương pháp tiếp sau đây nhé.
Bạn đang xem: Cách tô màu ô theo điều kiện trong excel
lúc thao tác vào Excel, đối với gần như bảng tính nhiều tài liệu, chắc hẳn rằng các bạn sẽ bắt buộc tô màu ô nhằm dễ dàng minh bạch cùng làm chủ. Vậy làm thế nào để hoàn toàn có thể sơn color chiếc bao gồm điều kiện vào Excel lập cập tuyệt nhất cơ mà không khiến cực nhọc khăn? Hãy thuộc webcasinovn.com mày mò qua bài viết tiếp sau đây.
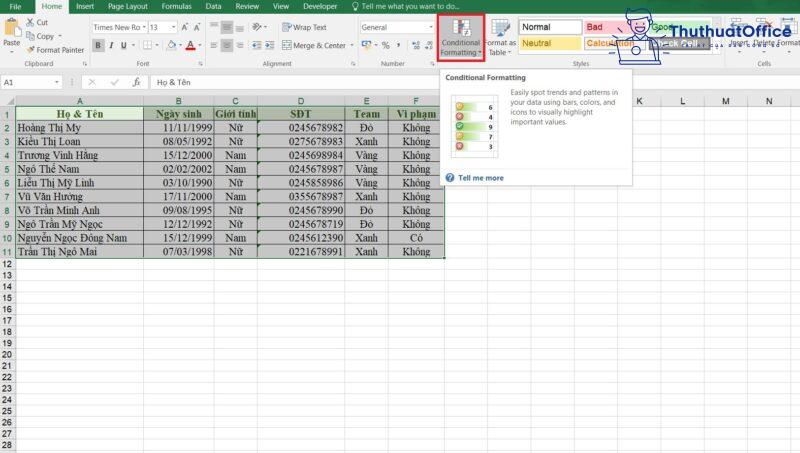
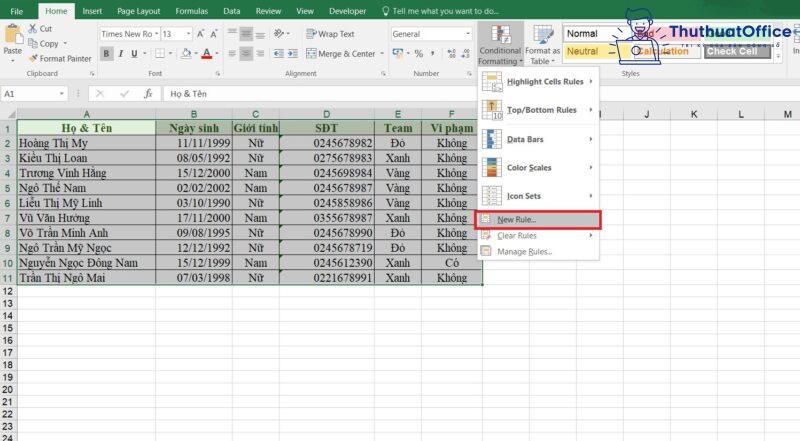
Xem thêm: Hướng Dẫn Cách Ru Bé Sơ Sinh Ngủ Ngon Sâu Giấc, 10 Cách Dỗ Trẻ Sơ Sinh Ngủ Ngon
Use a formula lớn determine which cells lớn format: Dùng hàm nhằm đưa ra quyết định đa số ô nào đề nghị format.
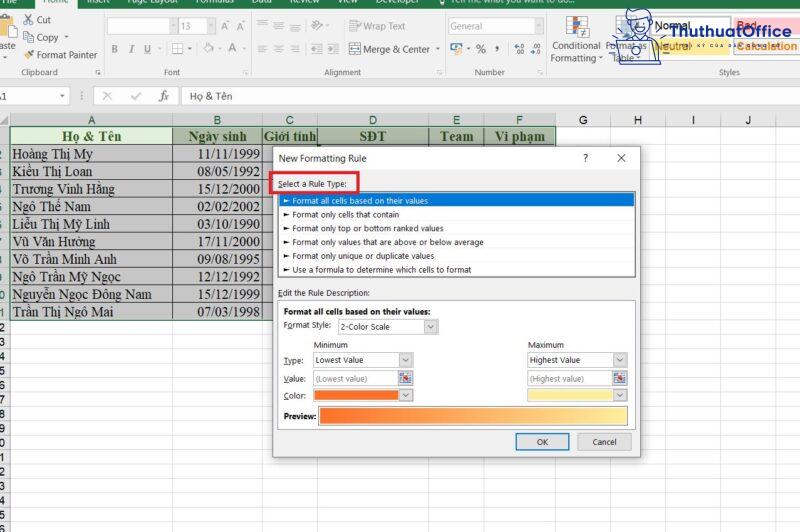
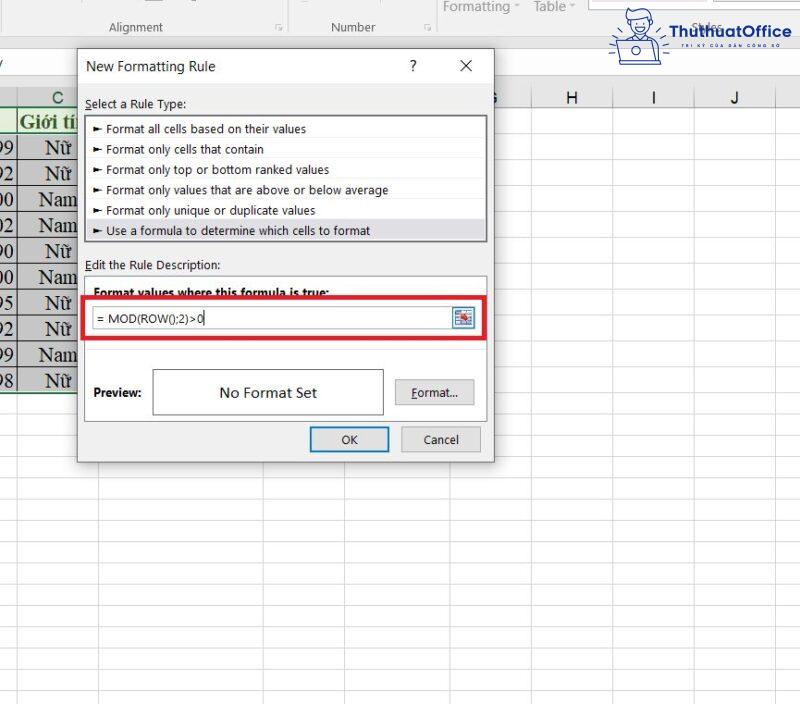
Bước 4: Sau Lúc lựa chọn xong xuôi, nhận Format…
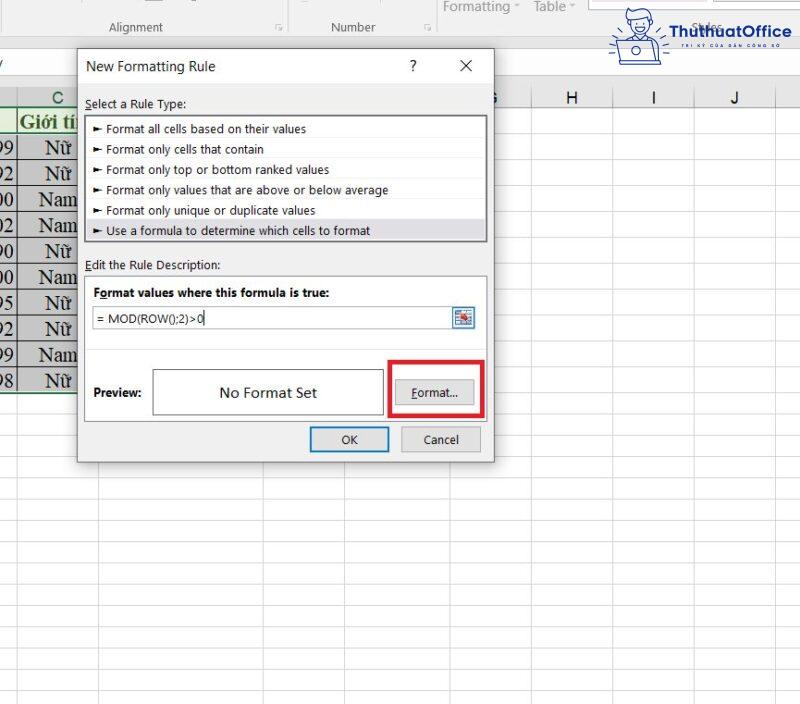
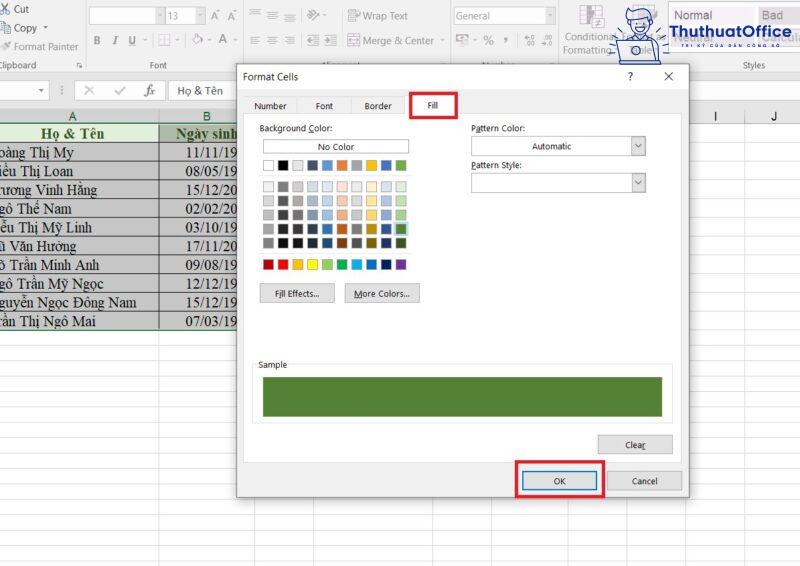
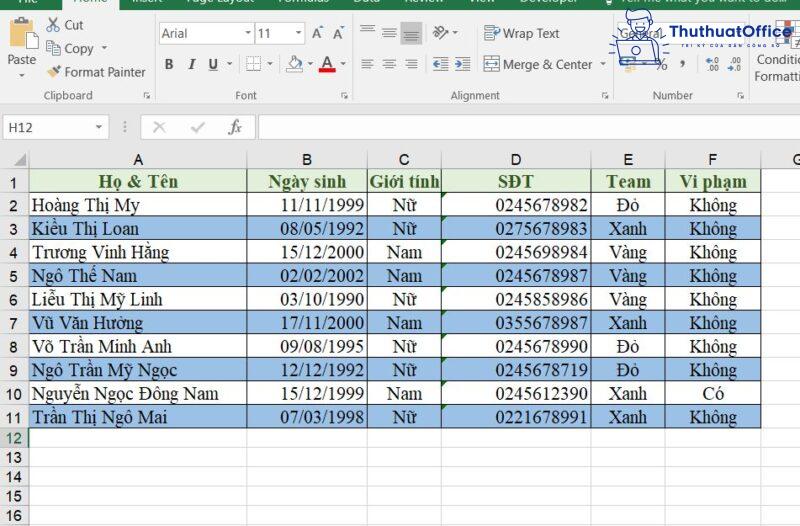
Các ví dụ đánh màu cái bao gồm ĐK vào Excel áp dụng Conditional Formatting
Công thức so sánh những giá trịBước 1: Bôi đen toàn thể bảng tính. Trên thẻ Home chọn Contitional Formatting.Bước 2: Chọn New Rule.Cách 3: Chọn Use a formula to lớn determine which cells to lớn format. Nhtràn lên công thức:$/tên cột + chỉ số ô bắt đầu/ + điều kiệnlấy ví dụ, phải tô những dòng tất cả số ngày công > 25, khi đó cách làm đã là: =$F2>25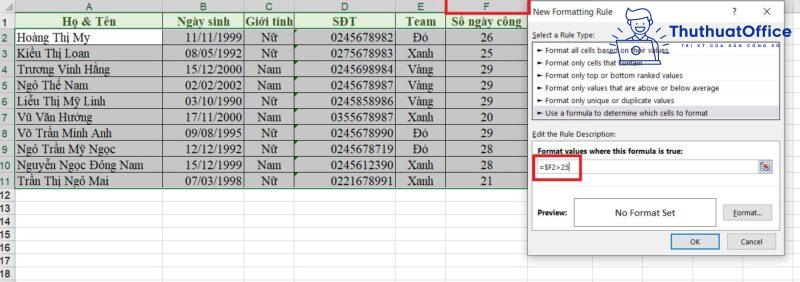
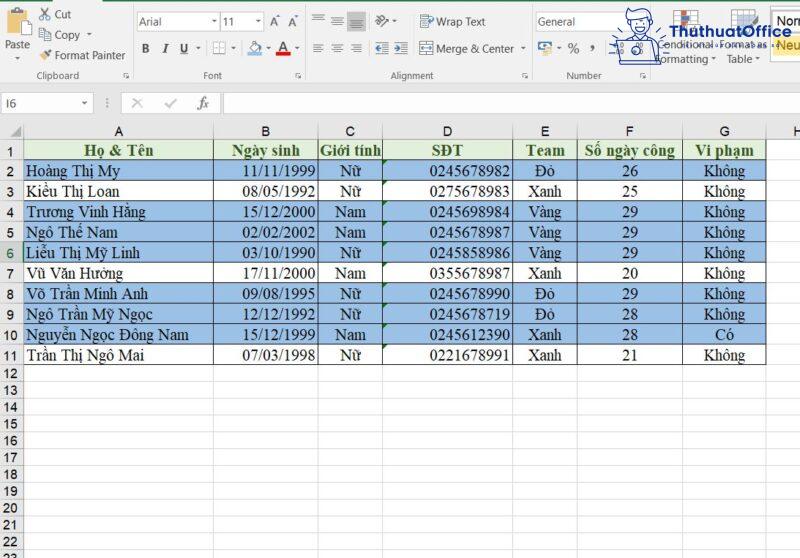
Xem thêm: Tìm Hiểu Cách Làm Chữ Vòng Tròn Trong Photoshop Online, Cách Viết Chữ
Công thức so sánh quý giá bên trên hoặc bên dưới trung bìnhBước 1: Bôi Đen cục bộ bảng tính. Trên thẻ Home chọn Conditional Formatting.Bước 2: Chọn New Rule.Cách 3: Chọn Use a formula khổng lồ determine which cells to lớn format. Nhtràn lên công thức:=$/tên cột + chỉ số ô bắt đầu/ hoặc: =$/tên cột + chỉ số ô bắt đầu/ > AVERAGE(địa chỉ những giá chỉ trị)lấy ví dụ, nên format các ô bao gồm số ngày công bé dại hơn tổng số ngày công trung bình vào cột F, khi đó phương pháp vẫn là: =$F2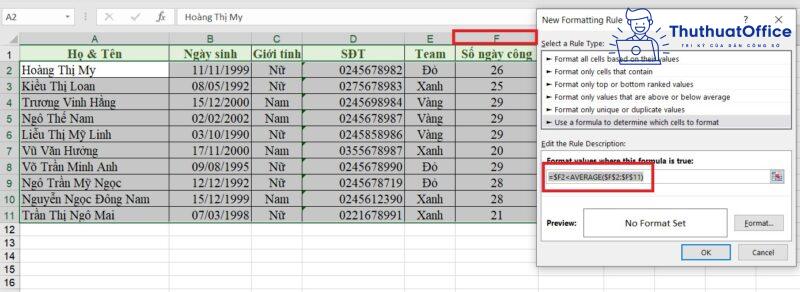
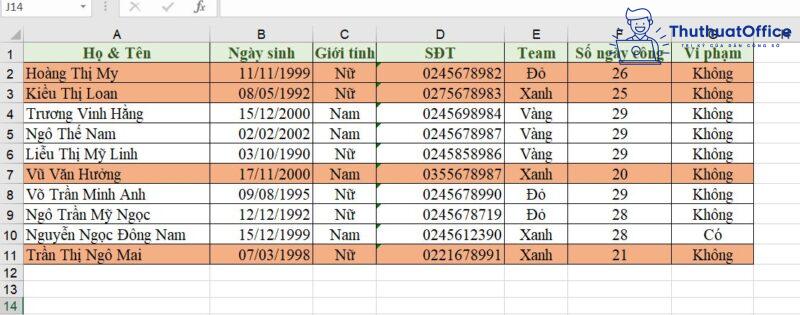
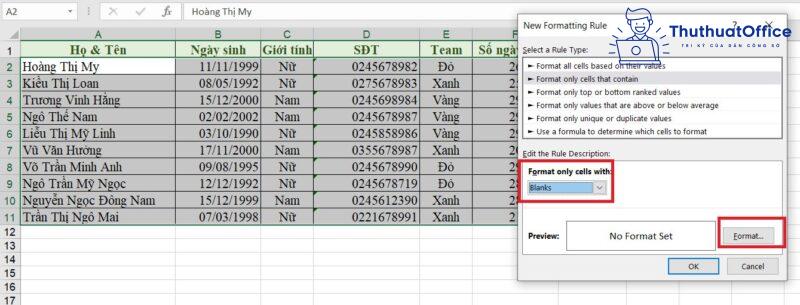
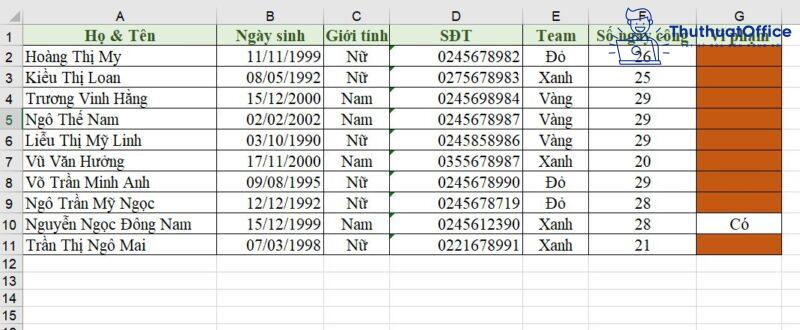
×Vui lòng cho chúng tôi biết lỗi gì vào bài viết trênBài viết đựng thông báo saiBài viết không tồn tại báo cáo mà lại tôi cần
×Chúng tôi buộc phải nâng cấp văn bản bên trên như vậy nào?Vui lòng nêu câu chữ không đúng trong các bài viết:Hãy nói mang lại chúng tôi biết câu chữ như thế nào thiếu thốn tuyệt sai:
×Cảm ơn sự ý kiến của bạn!Mong bạn tiếp tục cỗ vũ webcasinovn.com. Cảm ơn đánh giá của bạnTheo dõi công ty chúng tôi tại::FacebookPinterest
Chuim mục: Excel
Next
Giá trị tuyệt đối hoàn hảo vào ExcelKhông mnghỉ ngơi được file ExcelXuống mẫu vào ExcelLọc dữ liệu vào ExcelHàm UPPER vào ExcelGộp ô vào ExcelDi đưa cột trong ExcelĐánh số thứ tự trong ExcelCách copy bảng trường đoản cú Word sang ExcelCách tính tỷ lệ trong ExcelExcel ko hiện SheetsCách bớt dung tích file ExcelTổng đúng theo tài liệu từ không ít Sheet trong ExcelLàm tròn số vào ExcelCách lọc số điện thoại cảm ứng trong ExcelCnhát hình vào ExcelCông thức tính thuế TNcông nhân ExcelKhóa ô trong Excel