Cách tính tiền điện trong excel
Tiền điện là chi phí sinch hoạt của mỗi nhà đều có. Nhưng liệu các bạn tất cả kiểm soát và điều hành được số tiền này và ko nhằm nó thừa quá năng lực đưa ra trả. Nếu nhiều người đang băn khoăn lo lắng thì không vấn đề gì lúc này webcasinovn.com đã lý giải cách tính chi phí điện vào excel cho mình nhé.
Bạn đang xem: Cách tính tiền điện trong excel
Mục lục
1 Hướng dẫn những phương pháp tính tiền năng lượng điện trong excel1.3 Bài tập: Cho BẢNG TÍNH TIỀN ĐIỆN2 Cách tính đơn giá bán vào ExcelHướng dẫn các phương pháp tính chi phí năng lượng điện trong excel
EXCEL CĂN BẢN: BÀI TẬP VỀ HÀM IF CÓ HƯỚNG DẪN GIẢI CHI TIẾT
Nói về phong thái dùng hàm IF thì có không ít mẹo chuyển đổi, quý khách có thể liên hiệp hàm IF với nhiều hàm khác nhau để xử lý yêu cầu của bài bác tân oán, bên cạnh đó trường hợp người mua hàng chỉ dừng lại tại mức tin học văn uống phòng thì tôi tin chắc hẳn rằng trường hợp bạn tìm hiểu thêm Serie Excel căn uống bạn dạng của bản thân mình là người dùng vừa đủ sức khắc chế các bài bác tập một hướng dẫn ko khó khăn.
Excel căn bản: những bài tập về hàm IF
Giống nlỗi bản thân đã nhắc trên để những khách hàng nắm rõ rộng về hướng dẫn cần sử dụng hàm rà soát ĐK IF, trong post này bản thân sẽ biểu đạt cho những quý khách một bài bác tập ví dụ về kiểu cách thực hiện hàm IF nhằm giải quyết và xử lý bài xích toán, như thế nào bọn họ thuộc nghiên cứu bài xích tập nhỏng sau!
Bài tập: Cho BẢNG TÍNH TIỀN ĐIỆN
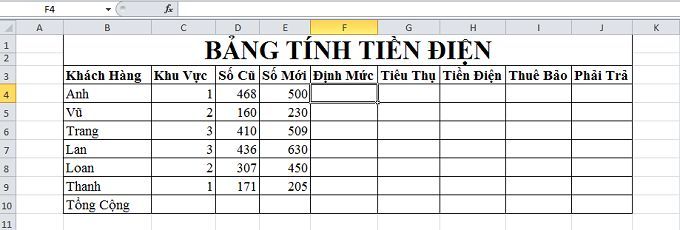
Yêu cầu
1. Dựng lại trị giá mang lại cột Định Mức, biết rằng: Định Mức mang đến khu vực 1 là 50, khu vực 2 là 100 cùng khoanh vùng 3 là 150
2. Tính lượng năng lượng điện tiêu trúc của mỗi hộ biết rằng: Tiêu Thú = Số Mới – Số Cũ
3. Tính Tiền Điện biết rằng: Tiền Điện = Tiêu Thụ * Đơn Giá, vào đó:
– Nếu số KW Tiêu Trúc #Hướng giải
Câu 1: Cột định mức = (Nếu Khu Vực = một là 50, trường hợp khoanh vùng = 2 là 100, còn lại là 150).
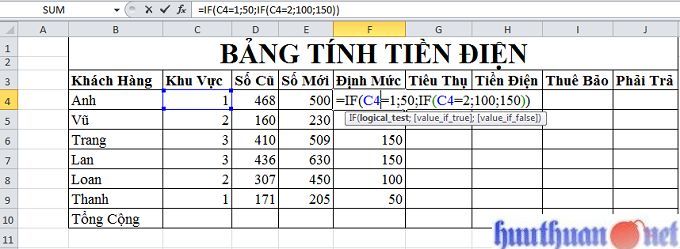
Giống điều đó công thức sẽ là: =IF(C4=1;50;IF(C4=2;100;150)) (ở đây ô C4 chính là ô tại địa điểm cái máy 4 cột C đó là ô Khu vực).
Câu 2: Điện tiêu Trúc = Số Mới – Số Cũ cùng với câu này thì thừa rẽ ròi.
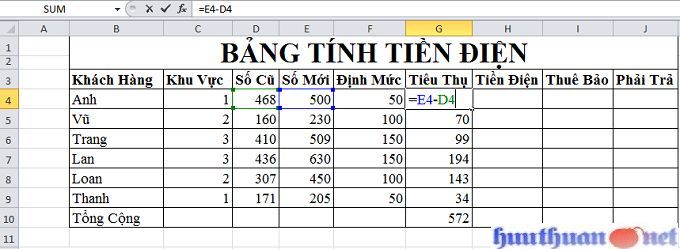
Giống điều đó cách tiến hành vẫn là: =E4-D4 (Tại trên đây ô E4 đó là ô tài liệu đầu tiên vào cột “Số mới”, ô D4 đó là ô dữ liệu đầu tiên vào cột “Số cũ”).
Xem thêm: Cách Giải Bài Toán Xác Suất Và Một Số Bài Tập Xác Xuất Hay Nhất
Câu 3: Tiền Điện = Tiêu Thụ * Đơn Giá (hiểu được trường hợp KW Tiêu Thụ
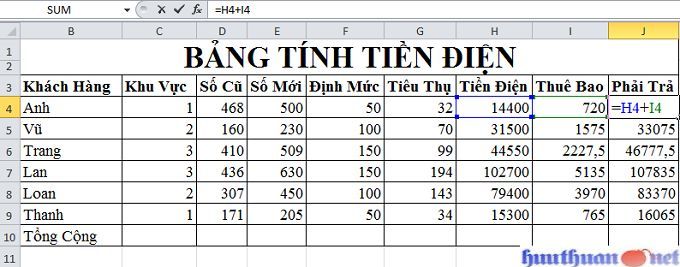
Câu 6: Tổng Cộng cho những cột Tiêu Trúc, Tiền Điện, Thuê Bao cùng Phải Trả
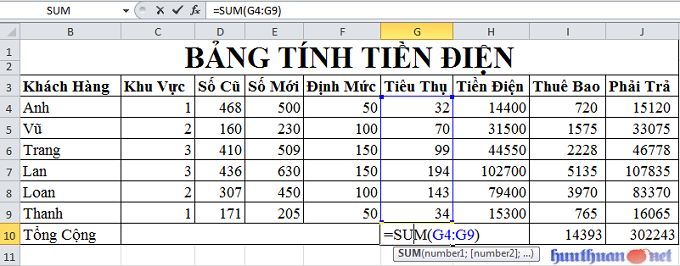
bởi thế cách thức đang là: =Sum(G4:G9) (dùng công thức Sum để tính tổng sau thời điểm triển khai ngừng chỉ cần kéo với thả).
Cách tính đối kháng giá vào Excel
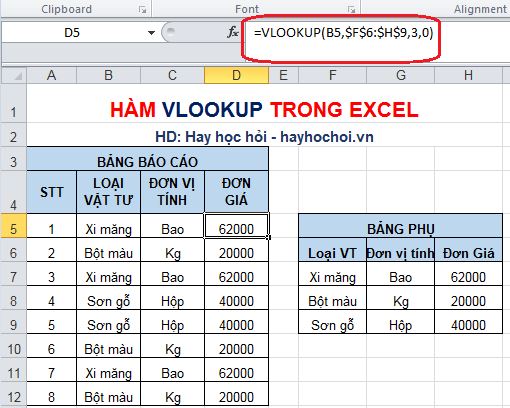
Sử dụng HÀM VLOOKUP KẾT HỢPhường HÀM MATCH
khi nghĩ về tới Việc tmê mệt chiếu 1 cực hiếm (ví dụ ở đây là 1-1 giá) theo rất nhiều điều kiện (từ 2 điều kiện trlàm việc lên), bé fan nghĩ cho tới Việc áp dụng hàm VLOOKUP. phối hợp hàm MATCH.
Trọng trung tâm của giải pháp làm cho này là các cô gái đề xuất chọn lựa VLOOKUP theo kết quả đó như thế nào, MATCH theo cực hiếm làm sao. Để làm cho điều đấy, bé người chăm chú kết cấu của bảng đơn giá:
Mã doanh nghiệp nằm tại vị trí cột trước tiên vào bảng 1-1 giá => Theo hiệ tượng hàm VLOOKUP thì kết quả này tìm kiếm kiếm bắt buộc nằm ở vị trí cột trước tiên. Do đó VLOOKUP đã tìm theo mã công ty lớn.Hậu trái nên tra cứu của hàm VLOOKUP là 1-1 giá của các mã hàng, tương ứng theo cột trang bị mấy vào bảng. Vì cầm cố để chọn lựa cột đồ vật mấy, con người dùng hàm MATCH để xét quý hiếm Mã mặt hàng.Cấu trúc như sau: VLOOKUP(Mã công ty, Bảng đối chọi giá bán, MATCH(mã hàng, cái mã hàng, 0), 0)
Lúc cầm những công bố thành tọa độ tđam mê chiếu ta có:
G3=VLOOKUP(C3,$B$14:$F$17,MATCH(B3,$B$13:$F$13,0),0)
Sử dụng HÀM HLOOKUP KẾT HỢPhường HÀM MATCH
Hàm HLOOKUPhường cũng là một hàm tra cứu kiếm tương tự như với VLOOKUP.., chỉ kiểm soát và điều chỉnh về phương hướng, chiều search tìm. Trong yếu tố hoàn cảnh này chúng ta biện luận nhỏng sau:
Đối tượng kiếm tìm tìm của hàm HLOOKUP bắt buộc nằm ở vị trí mẫu thứ nhất của bảng kiếm tìm tìm. Vì cầm cố họ thấy mẫu Mã mặt hàng (chiếc 13) là dòng thứ nhất của vùng bảng đối chọi giá bán sản phẩm & hàng hóa. Vì nỗ lực đối tượng người tiêu dùng mục tiêu tra cứu kiếm của hàm HLOOKUPhường. vào yếu tố hoàn cảnh này là Mã hàng.khi kia kết quả của hàm HLOOKUPhường đang đem tương xứng xuống từng nào dòng? Căn cứ vào mã công ty lớn để chọn lựa cái. Vì vậy họ thực hiện hàm MATCH tìm kiếm theo Mã công ty.Cấu trúc nhỏng sau: HLOOKUP(Mã sản phẩm, Bảng đối chọi giá, MATCH(Mã công ty lớn, cột Mã doanh nghiệp lớn, 0), 0)
lúc vậy những ngôn từ thành tọa độ tmê man chiếu ta có:
G3=VLOOKUP(C3,$B$14:$F$17,MATCH(B3,$B$13:$F$13,0),0)
Sử dụng HÀM INDEX VÀ MATCH
quý khách biết ko rằng sử dụng Index + Match thì giỏi rộng áp dụng Vlookup tuyệt Hlookup? Nếu như hoài nghi thì các bạn hãy nhìn lại bài xích viết:
Vì sao thực hiện INDEX với MATCH giỏi hơn dùng VLOOKUP. trong Excel
Trong thực trạng này, con người thuộc kiếm tìm với phân tích tuyệt kỹ sử dụng INDEX MATCH ra sao nhé.
Lúc nhắc tới INDEX MATCH, các bạn hãy lưu trung khu 3 yếu ớt tố:
Vùng dữ liệu nào? Chúng ta yêu cầu tính solo giá bán, thế cho nên xét vùng B13:F17 là Bảng đối kháng giá.Hậu quả làm việc dòng nào? Lựa chọn mẫu dựa theo hàm MATCH, tìm kiếm theo Mã cửa hàng.Hậu trái sinh sống cột nào? Xác định cột dựa theo hàm MATCH, tìm theo Mã sản phẩm.Xem thêm: Cách Lên Đồ Cho Triệu Vân Liên Quân Mùa 19, Cách Chơi Tướng Triệu Vân
Cấu trúc chũm thể: INDEX(Bảng tài liệu, MATCH(Mã doanh nghiệp lớn, Cột Mã công ty lớn,0), MATCH(Mã mặt hàng, chiếc Mã sản phẩm,0))
Lúc nạm các ban bố thành tọa độ tmê say chiếu ta có:
G3=INDEX($B$13:$F$17,MATCH(C3,$B$13:$B$17,0),MATCH(B3,$B$13:$F$13,0))
Kết luận
Trong giới hạn post này bản thân đã tut những người mua hàng giải quyết và xử lý một bài Excel căn bản bằng phương pháp dùng hàm IF với một trong những hàm không giống, hy vọng đang khiến cho ích cho quý khách, hãy quan sát và theo dõi thường xuyên những post về Excel căn uống phiên bản và người mua đang tiến hành được một giải pháp tiện lợi.
Cuối thuộc k có gì hơn nếu bạn Cảm Xúc nội dung bài viết bổ ích hãy subscribe blog của mình liên tục nhằm update đa số bài viết tiên tiến nhất qua mail – thực tình cảm ơn!