Cách Tìm Danh Bạ Trong Iphone
Mẹo mang lại danh bạ bị mất bên trên iPhone bằng SIM Cách đem lại dữ liệu sẽ xóa trên iPhone, máy tính bảng iPad Mẹo phục sinh cục bộ danh bạ bị xóa bên trên Smartphone Android Hướng dẫn khôi phục danh bạ bị xóa bên trên điện thoại Apple iPhone Sửa lỗi iPhone bị mất danh bạ
Lấy lại tài liệu iPhone vẫn xóa bấy lâu vẫn luôn luôn được rất nhiều tín đồ quyên tâm, đặc trưng giả dụ như đó là đều tài liệu cực kỳ đặc biệt mà lại các bạn đã lưu trữ bên trên sản phẩm của mình. Liệu vấn đề tiến hành cách mang lại dữ liệu iPhone vẫn xóa này có giống như giải pháp đem lại danh bạ iPhone bị mất, xóa nhầm mà lại webcasinovn.com sẽ chỉ dẫn vào bài viết này không, hãy cùng xem đối chiếu cùng tò mò điều này dưới đây nhé.
Bạn đang xem: Cách tìm danh bạ trong iphone
Những tác dụng lúc rước lại danh bạ bên trên iPhone
+ Tìm lại được các số liên lạc đã trở nên mất, thất lạc...
+ Không buộc phải tốn thời gian nhập lại tên, số điện thoại thông minh của từng người
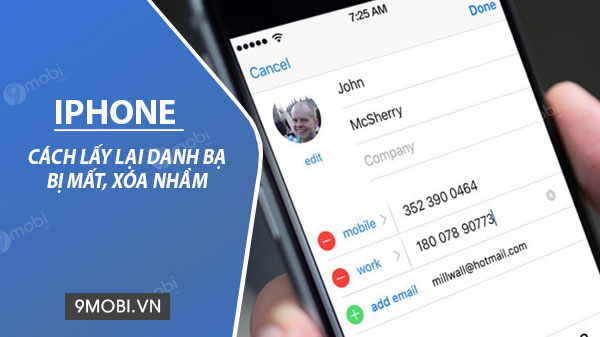
Tổng thích hợp những phương pháp rước lại danh bạ vẫn xóa trên iPhone
Cách lấy lại danh bạ bên trên iPhone bị mất, xóa nhầm, phục sinh Contact
Nội dung bài xích viết:1. Đăng xuất với singin lại iCloud 2. Đối cùng với các danh bạ iPhone đã có lưu lại trên Syên ổn trước kia 3. Đối cùng với các danh bạ new giữ trên iPhone
1. Đăng xuất với singin lại iCloud
Cách 1: trước hết chúng ta truy cập cho phần Cài đặt (Settings)
Cách 2: Tìm mang đến dòng iCloud với kích chọn vào đó -> Tiến hành thoát thông tin tài khoản bằng Việc nhấn vào Đăng xuất (Sign Out)
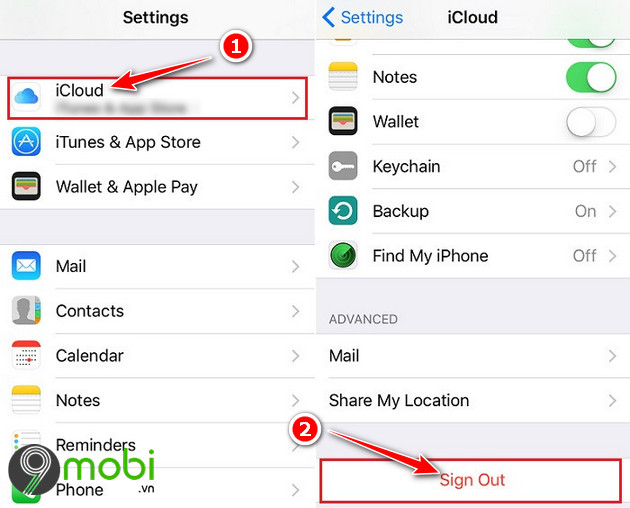
Cách 3: Tiến hành singin lại tài khoản iCloud của doanh nghiệp ngày trước. Lưu ý tác dụng Danh bạ trong iCloud đã có bật lên.
2. Đối với những danh bạ iPhone đã có được lưu lại bên trên Slặng trước kia.
Đối cùng với ngôi trường vừa lòng các danh bạ iPhone bị mất,, xóa nhầm đã làm được lưu trữ trên Sim trước kia, thì giải pháp mang lại danh bạ iPhone này khôn cùng đơn giản dễ dàng và dễ dàng. Và chúng ta đang triển khai như sau:
Bước 1: Các các bạn truy cập vào Cài đặt (Settings), ấn lựa chọn mục Danh bạ (Contacts), với chọn lựa mục Nhập danh bạ trên SIM (Input Contacts Form SIM) như hình dưới.
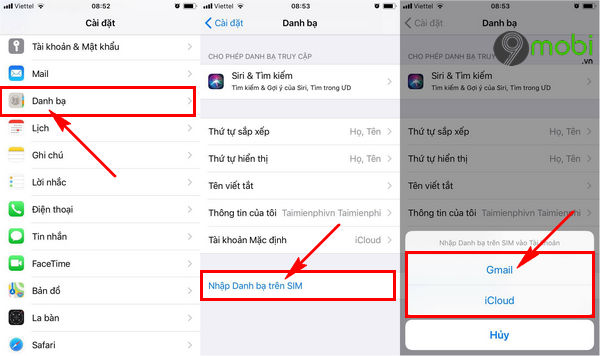
Lúc này hệ thống đang trải nghiệm các bạn thực hiện việc sàng lọc nhập danh bạ trên Syên ổn lên Gmail, iPhone hay bộ lưu trữ máy (với các sản phẩm iOS cũ). Các bạn nên lựa chọn vào bộ nhớ tương thích trên thứ của bản thân.
Cách 2: Tiếp theo chúng ta truy vấn vào áp dụng Danh bạ (Contacts) tự màn hình chính sản phẩm công nghệ, sau đó ấn lựa chọn mục Nhóm (Group) để hiển thị đội danh bạ bên trên iPhone.
Tại trên đây các bạn lựa lựa chọn bộ nhớ Gmail hoặc iCloud nhưng chúng ta sẽ nhập danh bạ nghỉ ngơi bước 1, kế tiếp ấn chọn Xong. Ngay nhanh chóng tổng thể các danh bạ bị mất đã làm được hiển thị lại rồi.
3. Đối với các danh bạ new lưu giữ trên iPhone
Đối cùng với vấn đề này, bạn cũng có thể thực hiện tài khoản iCloud để lấy danh bạ trên iPhone bị mất, vẫn xóa nhầm đó chính là sử dụng nhân tài Phục hồi danh bạ trên iPhone bởi iCloud.
Lưu ý: Để tiến hành bí quyết này, những bạn phải sử dụng đến máy tính xách tay mới rất có thể truy cập vào khối hệ thống iCloud được.
Cách 1 : Các chúng ta truy cập vào liên hệ iCloud TẠI ĐÂY.
Xem thêm: Hướng Dẫn Cách Sử Dụng Mỏ Hàn Chì Chi Tiết Nhất, Hướng Dẫn Sử Dụng Máy Hàn Chì Chi Tiết Nhất
Bước 2 : Truy cập thành công địa chỉ làm việc bên trên, bọn họ thực hiện singin tài khoản iCloud đã có singin trước đó trên máy iPhone 8, 8 Plus, 7, 7 plus, 6s, 6s plus, 6, 5s, 5, 4s nlỗi hình bên dưới.
Bước 3 : Đăng nhập thành công xuất sắc họ ấn chọn mục Cài đặt (Settings) từ bảng công dụng hệ thống iCloud này.
Bước 4 : Sau đó bên trên màn hình hiển thị đang hiển thị tin tức cụ thể về máy iPhone nhưng bản thân vẫn sử dụng.
Tại đây nhằm có thể đem lại danh bạ iPhone bị mất, xóa nhầm bằng phương pháp search tìm với ấn chọn mục Khôi phục danh bạ sinh sống phía cuối screen như hình tr
Cách 5 : Tiếp kia các bạn chọn lọc thời điểm phục sinh danh bạ trên iPhone bởi iCloud nhằm có thể rước lại danh bạ bên trên iPhone bị xóa nhầm trước đó.
Ấn chọn nút ít Khôi phục.
Lưu ý: Các bạn phải gạn lọc mốc thời gian càng gần thời điểm những danh bạ iPhone bị mất, xóa nhầm càng giỏi nhằm có thể đảm bảo an toàn những tài liệu trên iPhone không bị mất đuối.
Cách 6: Hiện nay sẽ sở hữu một bảng thông báo xuất hiện thêm trên màn hình xác nhận câu hỏi Phục hồi danh bạ này.
Ấn chọn xác thực Khôi phục, khối hệ thống sẽ tiến hành phục sinh danh bạ iPhone sẽ lưu trữ trong bạn dạng sao lưu trước kia. Quá trình này hoàn tất bọn chúng đang mang lại những danh bạ iPhone bị mất cơ mà bọn họ đã tra cứu kiếm.
Trên đây là bài viết trả lời chúng ta triển khai bài toán phục sinh, mang lại danh bạ iPhone bị mất, xóa nhầm hay xảy ra bên trên sản phẩm của chính mình. Hy vọng qua 2 cách cơ mà webcasinovn.com vừa tổng đúng theo cũng như nêu ra từng ngôi trường thích hợp này những bạn đã có thể rước lại danh bạ của mình một cách nhanh chóng rồi.
Xem thêm: Hướng Dẫn Cách Đăng Ký Nộp Thuế Điện Tử Qua Mạng Mới Nhất 2020
https://webcasinovn.comle.vn/cac-cach-lay-lai-danh-ba-tren-iphone-bi-mat-xoa-nham-khoi-phuc-contact-18413n.aspx Và như chúng ta đã và đang thấy họ cũng hoàn toàn có thể lựa chọn cách khôi phục dữ liệu, Restore iPhone để lấy lại danh bạ iPhone hay những tin nhắn đặc trưng trên iPhone của bản thân. Mời các bạn xem xét lại nội dung bài viết khôi phục dữ liệu iPhone này để đưa lại tổng thể những dữ liệu đặc trưng bên trên iPhone của chính bản thân mình bao hàm các các danh bạ iPhone bị mất này nữa đó.
Cách phục sinh tin nhắn vẫn xóa bên trên iPhone CM Backup - Ứng dụng sao lưu lại danh bạ, lời nhắn online Cách khôi phục hình họa vẫn xóa bên trên điện thoại Apple iPhone Cách xuất file danh bạ bên trên điện thoại thông minh Oppo Xóa danh bạ iPhone, delete tương tác, số liên hệ bên trên iPhone 7, 7 plus, 6s, 6s plus, 6, 5s, 5, 4s