Cách sử dụng trigger trong powerpoint
Đôi khi, các cảm giác trong PowerPoint sẽ theo thứ tự được mở ra bằng phương pháp thực hiện con trỏ con chuột hoặc phím Enter.Tuy nhiên, trường hợp bạn có nhu cầu bao gồm cảm giác thú vui rộng, ví dụ, lúc nhấn vào vào trong 1 hình tượng nào đó được thiết lập trước thì một cảm giác sẽ lộ diện. Lúc này thì bọn họ sẽ buộc phải áp dụng cho tới nghệ thuật trigger. Vậy kỹ thuật trigger là gì? Và có tác dụng vắt làm sao để chế tạo ra trigger vào PowerPoint? Hãy cùng webcasinovn.com mày mò vào nội dung bài viết này nhé!
Những điều nên biết về kỹ thuật trigger trong PowerPoint
Kỹ thuật trigger là gì?
Kỹ thuật trigger (giỏi còn được gọi là chuyên môn cò súng) là 1 nghệ thuật được ứng dụng phổ biến vào xây đắp slide, góp điều khiển và tinh chỉnh những hiệu ứng chạy theo nguyện vọng của fan kiến thiết. Với trigger, chúng ta cũng có thể điều khiển và tinh chỉnh một hoặc một chuỗi hiệu ứng ban đầu lộ diện bằng cách nhấp lựa chọn vào trong 1 hình tượng được thiết lập cấu hình trước trên slide, gắng vày nhấn vào bất kể hoặc dấn phím enter.
Bạn đang xem: Cách sử dụng trigger trong powerpoint
Trigger là 1 trong "trợ thủ" ý hợp tâm đầu, giúp cho slide PowerPoint của người sử dụng trsinh hoạt cần bài bản hơn với mang tính liên can cao hơn nữa. Trigger được áp dụng những vào xây dựng trò đùa, hoạt động shop hoặc bài bác tập trắc nghiệm vào PowerPoint. Tuy nhiên, trigger là 1 giữa những nghệ thuật cực nhọc và phức tạp tuyệt nhất vào PowerPoint, vì vậy, fan xây dựng bắt buộc làm rõ về những đối tượng người tiêu dùng vào slide của mình tương tự như quá trình sản xuất trigger trong PowerPoint.
Những để ý lúc chế tạo trigger vào PowerPoint
Để thuận tiện tạo ra trigger theo nguyện vọng, không bị lộn xộn, bạn nên ghi ghi nhớ lưu ý sau trước khi hợp tác vào tạo trigger trong PowerPoint: Cần khẳng định rõ những đối tượng người sử dụng cần thực hiện để sinh sản trigger cùng thu xếp bọn chúng làm sao để cho tiện lợi trong quá trình sử dụng. Để thực hiện được vấn đề này, các bạn sẽ xác minh dựa trên quá trình sau:
Xác định rõ các đối tượng người sử dụng đề xuất áp dụng nhằm tạo ra trigger. Nếu có rất nhiều đối tượng người tiêu dùng, chúng ta nên phân tách đội ra nhằm dễ dãi quản lý. Dường như, chúng ta cũng có thể dễ dàng quản lý các đối tượng này bằng cách đổi tên cho chúng. Cách thức làm như sau:Clichồng chuột chọn đối tượng người sử dụng ước ao tạo trigger bên trên slide. Hiện nay, chúng ta cũng có thể thấy, các đối tượng người sử dụng này sẽ đôi khi được lưu lại trong vỏ hộp thoại Selection PaneCliông chồng đúp con chuột vào thương hiệu của đối tượng trong hộp thoại Selection Pane với thay tên đối tượng người sử dụng đó cùng với cái brand name dễ dàng nhớ (ví dụ: Txuất xắc vì lưu là Textbox1 thì có thể lưu là "vỏ hộp Bắt đầu")Lần lượt triển khai lại làm việc này với những đối tượng người sử dụng còn lại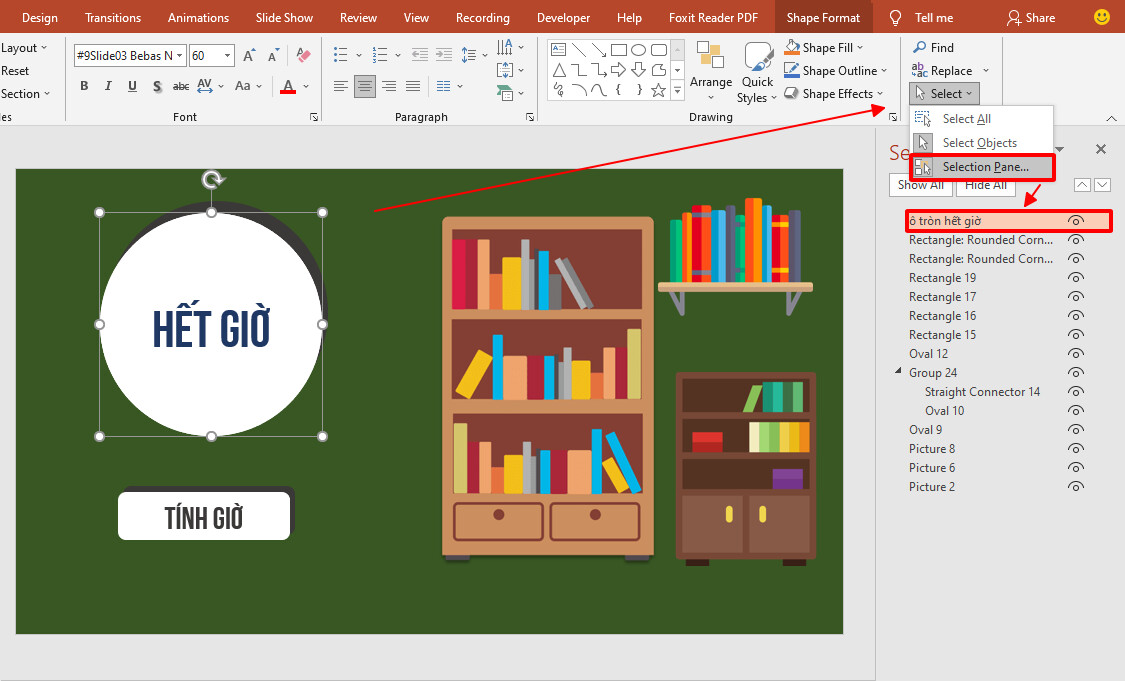
Xem thêm: Cách Thay Đổi Ảnh Bìa Facebook Cực Nhanh, Cực Đơn Giản, Cách Đổi Ảnh Bìa Facebook
Các bước chế tạo trigger trong PowerPoint
Để tạo được một trigger vào PowerPoint, chúng ta đã tiến hành qua công việc sau:
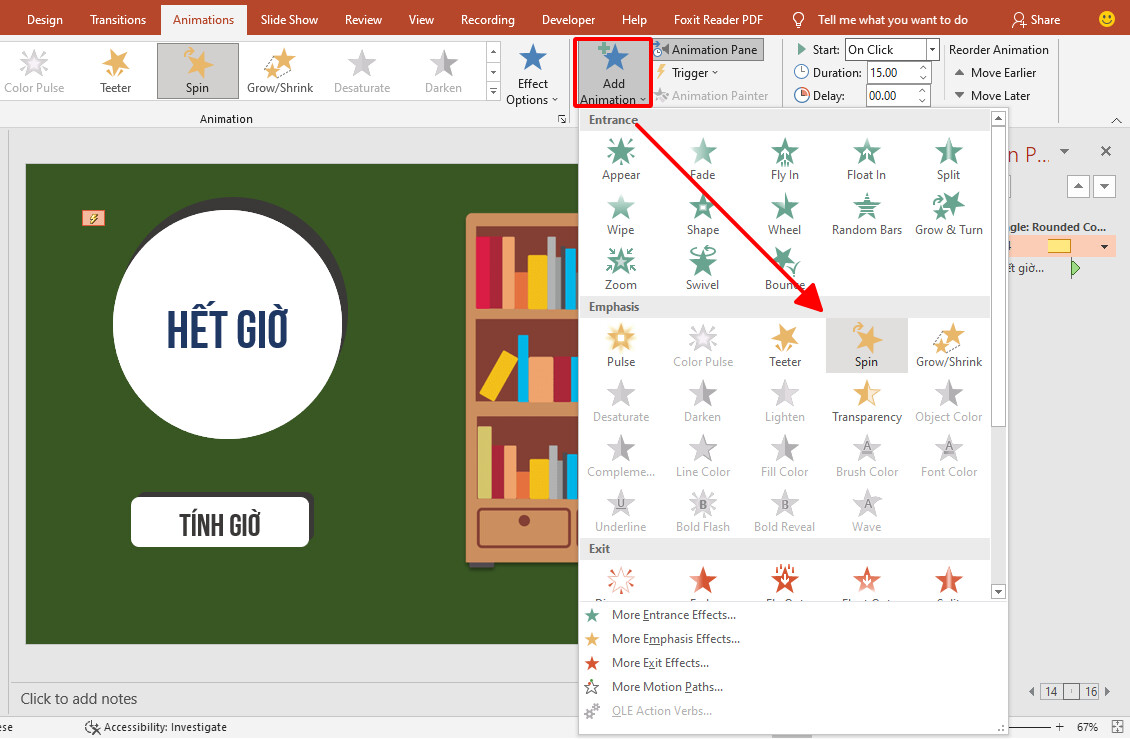
Bước 2: Mngơi nghỉ hành lang cửa số Animation Pane. Cliông xã con chuột đề xuất vào hiệu ứng vừa sinh sản, lựa chọn Timing
Cách 3: Nhấp loài chuột lựa chọn vào phần triggers. Tick lựa chọn Start effect on cliông chồng of, tiếp nối gạn lọc đối tượng người tiêu dùng chủ động (đối tượng người dùng cơ mà khi bạn bấm chuột vào đó, hiệu ứng sẽ xuất hiện).Ngoài ra, bạn cũng có thể chọn lựa trực tiếp phần triggers trên tkhô nóng nguyên tắc (vào team Advanced Animation), tiếp đến lựa chọn On click of và lựa chọn đối tượng người tiêu dùng dữ thế chủ động nhé!
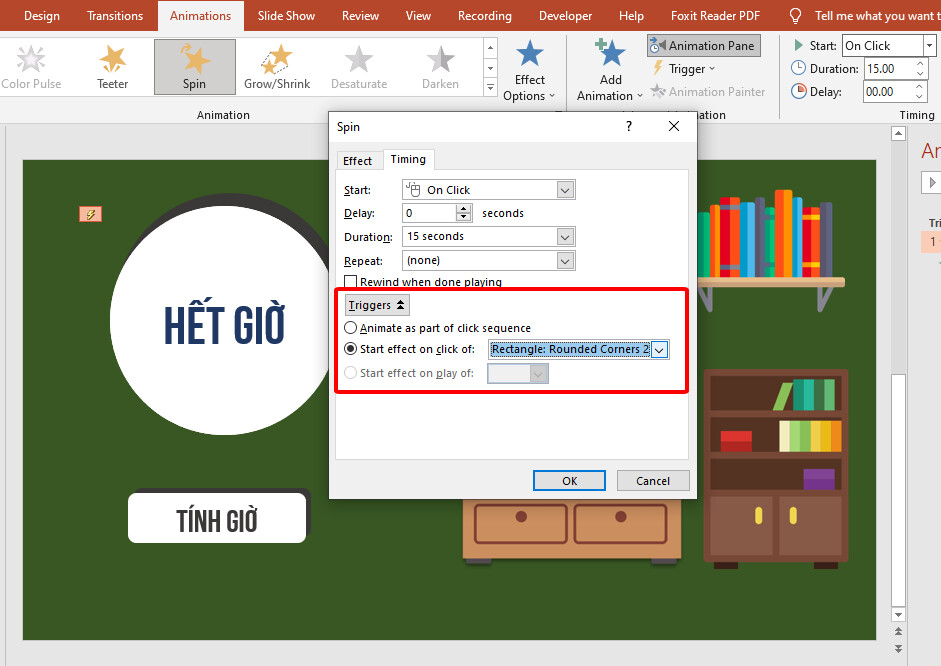
Trên đây là 3 bước thiết yếu để tạo nên được trigger vào PowerPoint. Sau trên đây bọn họ vẫn cùng thực hành một ví dụ nhằm đọc hơn phương pháp tạo thành cùng sử dụng trigger trong PowerPoint nhé!
Tuyệt đỉnh PowerPoint - Chinh phục rất nhiều ánh mắt chỉ vào 9 bướclấy một ví dụ cách tạo trigger vào PowerPoint
Chúng ta sẽ cùng nhau xét 3 ví dụ sau để phát âm rộng về cách sử dụng trigger trong PowerPoint nhé:
lấy ví dụ như 1: Quý khách hàng mong muốn tính giờ đồng hồ cho trò nghịch hệ trọng vào PowerPoint. Hiện giờ, bạn sẽ buộc phải cho tới một cái đồng hồ đếm ngược. Tuy nhiên, nhằm loại đồng hồ đếm ngược này trsinh hoạt buộc phải trực quan liêu cùng nhộn nhịp hơn, bạn sẽ nên tới một nút ít bấm tính tiếng, với khi bạn click chuột nút tính giờ, đồng hồ đeo tay vẫn ban đầu đếm ngược. Bạn rất có thể coi hình ảnh minc họa trên đây:https://imgur.com/snIsFN3
Vậy nên, trong phần cảm giác này, ta sẽ có:
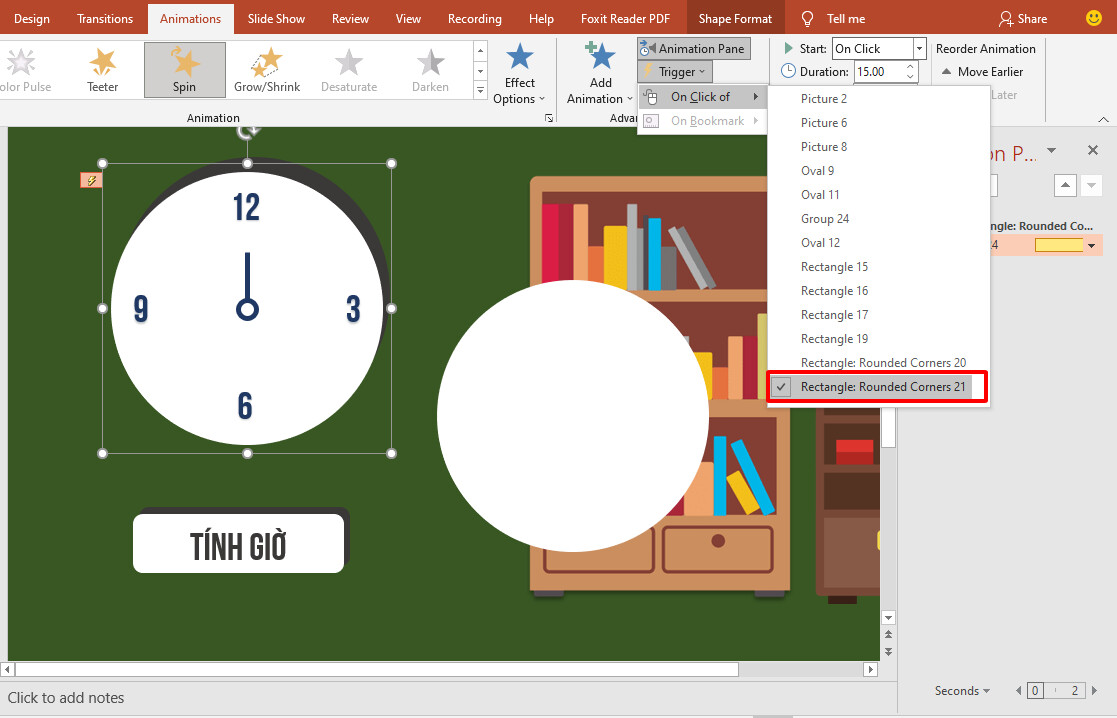
Để khám phá chi tiết biện pháp sinh sản hiệu ứng này, bạn có thể mày mò ngơi nghỉ bài viết sau đây: Hướng dẫn giải pháp tạo nên đồng hồ đếm ngược vào PowerPoint (phần 1)
lấy ví dụ 2: Chúng ta bao gồm 3 nút: Con mèo, bé chó, nhỏ chyên ổn. Khi bạn nhấn vào nút ít với tên con vật bất kể thì hình họa con vật đó sẽ hiện hữu. Dưới đấy là hình hình họa minh họa:
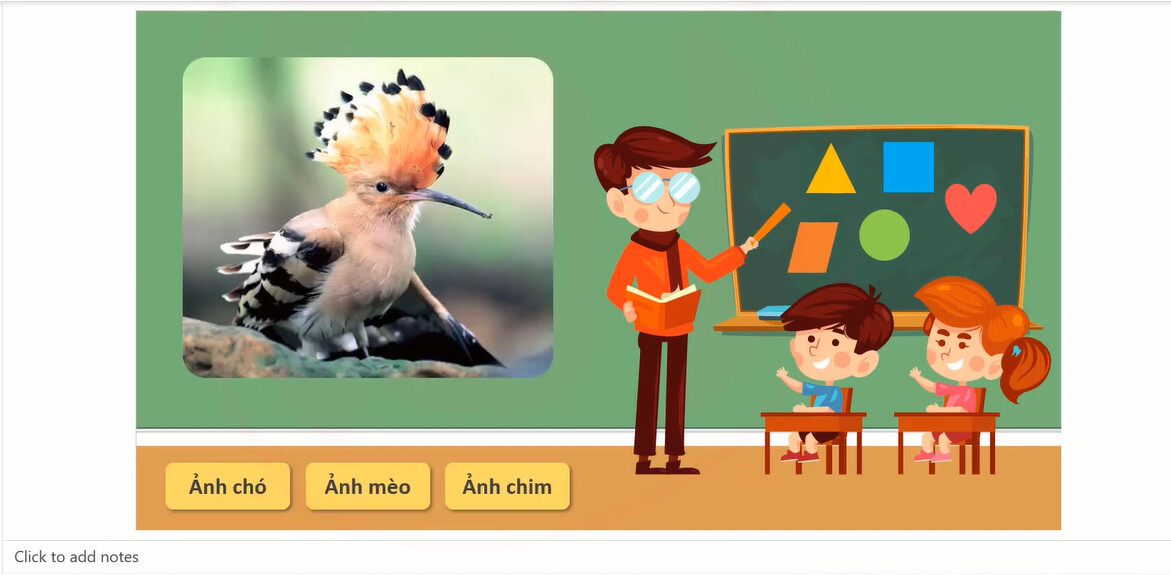
Ví dụ 3: Sử dụng trigger - on bookmarks để tạo nên subtitles (phụ đề) mang lại Clip vào PowerPoint. Lúc bạn muốn tạo thành phú đề chữ chạy khớp với âm tkhô hanh vào PowerPoint, bí quyết thuận lợi nhất đó là sử dụng trigger - on bookmarks.
Xem thêm: Cách Làm Túi Đựng Điện Thoại Handmade, Hướng Dẫn May Túi Đựng Điện Thoại Mặt Khỉ

Để tò mò phương pháp sinh sản trigger đến ví dụ 2 với ví dụ 3, bạn có thể xem trong Clip đoạn phim bên dưới đây:Quản lý hiệu ứng cùng với nghệ thuật trigger trong PowerPoint
Tổng kết
Trigger vốn là một kỹ thuật cạnh tranh và tinh vi trong PowerPoint, tuy vậy, bạn chỉ việc nắm vững quá trình làm, các để ý được đề cập vào bài viết với luyện tập thật nhiệt là bạn đã sở hữu thể thuận lợi sử dụng chuyên môn trigger rồi kia. Mong rằng bài viết này đã giúp cho mình tiếp cận nghệ thuật có lợi này vào PowerPoint một giải pháp dễ dàng nắm bắt với dễ dàng hơn.