Cách Sử Dụng Task Manager Win 10
Trong nội dung bài viết này webcasinovn.com đang chia sẻ các biện pháp msinh sống Task Manager Win 10 đơn giản tuyệt nhất cùng với một vài bí quyết thực hiện Task Manager Win 10 làm sao để cho công dụng và phát huy buổi tối đa tác dụng của hào kiệt thuận tiện này vào quy trình thử khám phá Windows 10.
Task Manager là 1 trong những giữa những luật pháp được thực hiện nhiều tốt nhất trong hệ điều hành và quản lý Windows. Để khởi chạy tác vụ này, các bạn hãy đọc một trong những biện pháp mlàm việc Task Manager Win 10 nkhô nóng gọn gàng sau đây.
Bạn đang xem: Cách sử dụng task manager win 10
Những phương pháp msinh hoạt Task Manager Win 10
Cách msinh sống Task Manager Win 10 bởi vỏ hộp thoại Run
Cách mở Task Manager Windows 10 thứ nhất này được biết đến khá nhiều với thao tác làm việc thực hiện vỏ hộp thoại Run nhằm khởi chạy.
Cách 1: bấm tổ hợp phím Windows + R để msống hộp thoại RunBước 2: nhtràn vào lệnh taskmgr rồi thừa nhận Enter là kết thúc.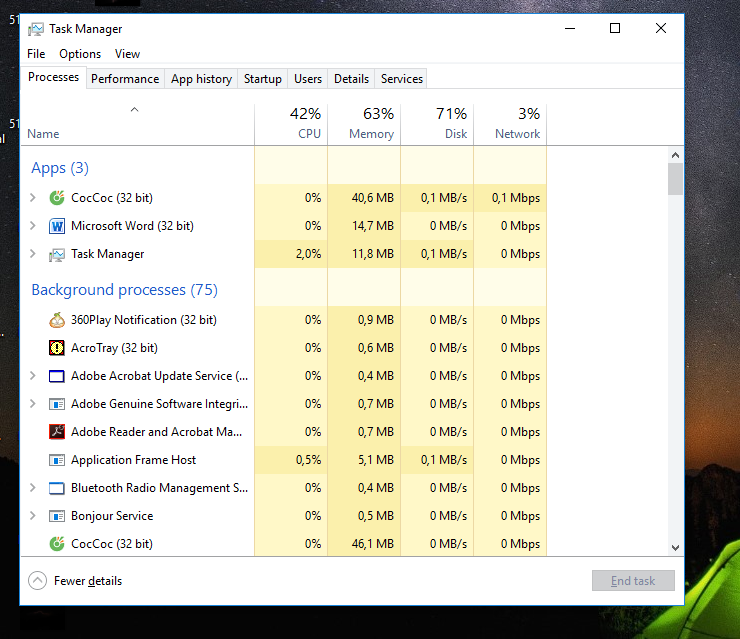
Cách msinh sống Task Manager Win 10 bằng những tổng hợp phím
Có 2 biện pháp mngơi nghỉ Task Manager Win 10 bằng bàn phím:
Cách 1: dấn tổ hợp phím Alt + Clt + Delete -> kiếm tìm và dìm vào dòng xoáy Task Manager để sản phẩm công nghệ tinh chạy trình cai quản tác vụ.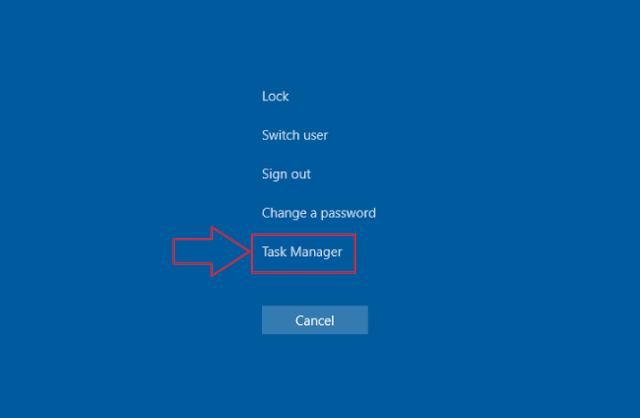
Cách mlàm việc Task Manager Win 10 từ bỏ thực đơn Start
quý khách rê loài chuột về Menu Start rồi nhận loài chuột bắt buộc -> vào menu hiện ra, tra cứu cùng lựa chọn mẫu Task Manager là được.
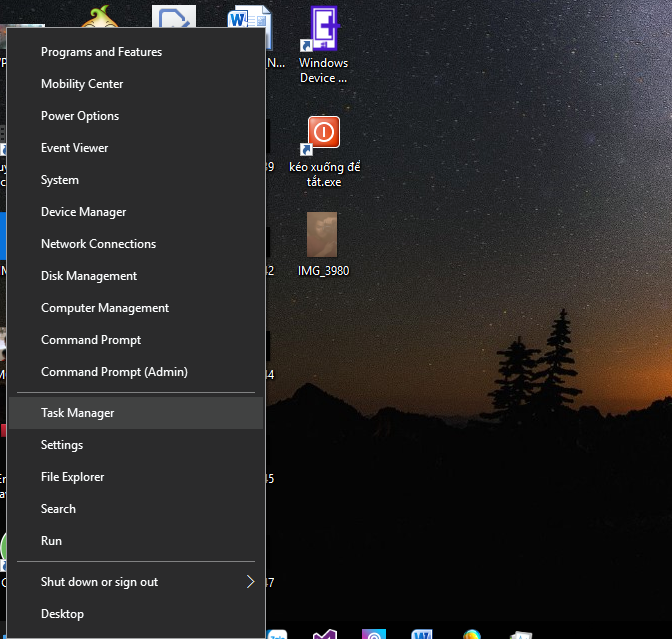
Cách mngơi nghỉ Task Manager Win 10 qua Comm& Prompt
Với phương pháp mngơi nghỉ Task Manager Windows 10 này, bạn Open sổ Comm& Prompt lên (gồm hay không quyền admin các được) -> gõ lệnh taskmgr vào rồi thừa nhận Enter là ngừng.
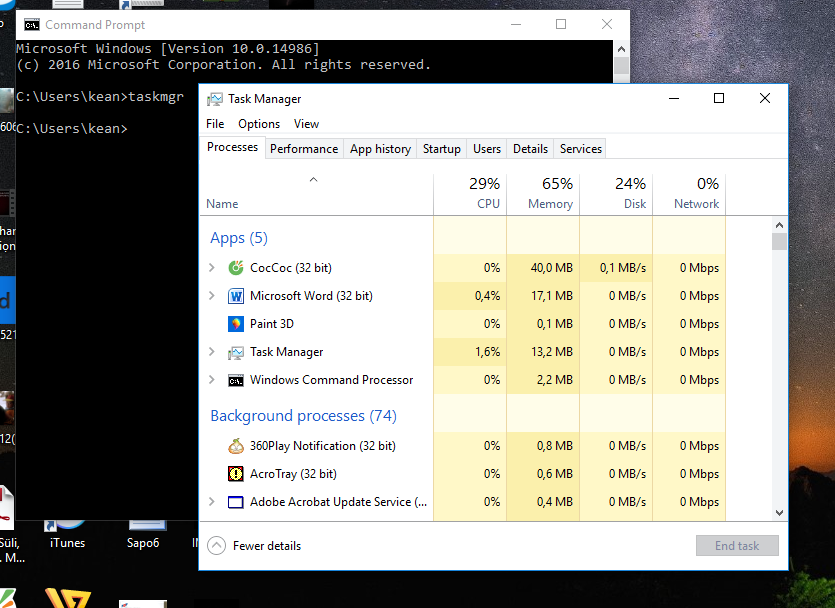
Cách msinh sống Task Manager Win 10 trường đoản cú TaskBar
Quý khách hàng rê con chuột vào bất kỳ địa chỉ làm sao bên trên tkhô cứng TaskBar -> dấn chuột phải rồi lựa chọn loại Task Manager vào thực đơn hiển thị.
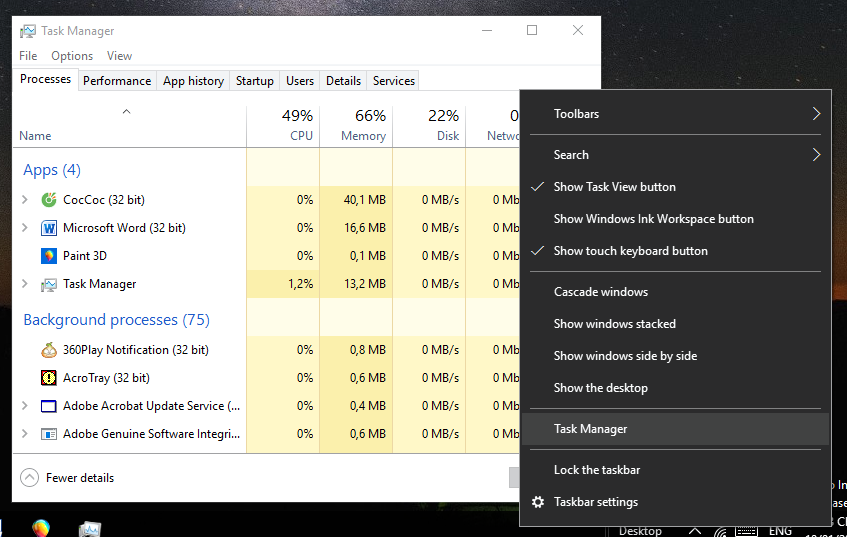
Cách mở Task Manager Win 10 bằng File Explorer
quý khách hàng dấn tổ hợp phím Windows + E nhằm mở cửa sổ File Explorer -> lựa chọn ổ đỉa C -> chọn thỏng mục Windows -> lựa chọn thỏng mục System32 -> các bạn tìm tới file có tên là Taskmgr.exe -> Cliông xã chuột đề xuất vào với lựa chọn Run as administrator nhằm hệ thống mngơi nghỉ Task Manager.
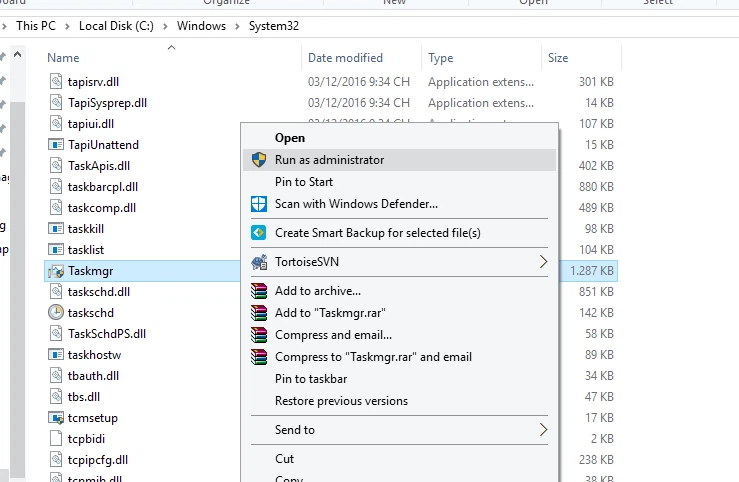
Cách mlàm việc Task Manager Win 10 qua vấn đề tận dụng form Search Box
Với Cách mlàm việc Task Manager Win 10 này, bạn cần tận dụng form Search Box trong hệ điều hành Windows 10.
Thực hiện tại tuần trường đoản cú theo công việc sau: Nhấn nút ít Windows tiếp đến gõ vào Task Manager -> lựa chọn tác dụng trước tiên rồi dìm Enter.
Xem thêm: Cách Làm Bánh Khoai Ngọt Chiên Thơm Ngon Giòn Rụm, 3 Cách Làm Bánh Khoai Mỡ Chiên Giòn Lâu Điểm 10
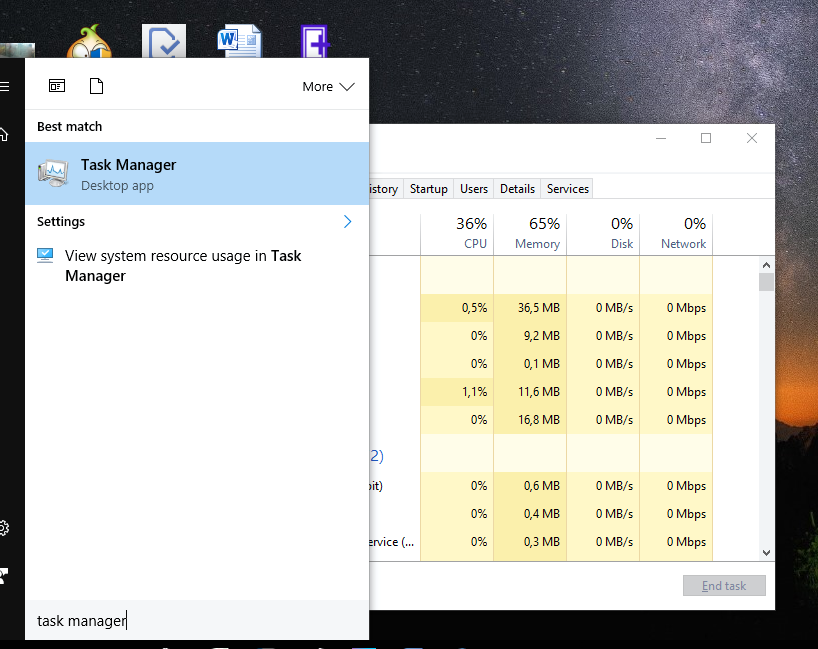
Cách mnghỉ ngơi Task Manager Win 10 thông qua Cortana
Cortamãng cầu là 1 trong chương trình sáng ý với rất nhiều khả năng nhiều chủng loại với quá trội. Microsoft đang rất ưu tiên với người tiêu dùng khi tích hợp công tác này vào thành phầm Windows 10 của mình Việc tận dụng Cortamãng cầu cũng là một biện pháp mở Task Manager Windows 10 nhanh lẹ.
Để mnghỉ ngơi Task Manager bằng Cortamãng cầu các bạn bấm vào vào hình tượng thu thanh ngoài khung Search Box với nói xuất hiện Task Manager.
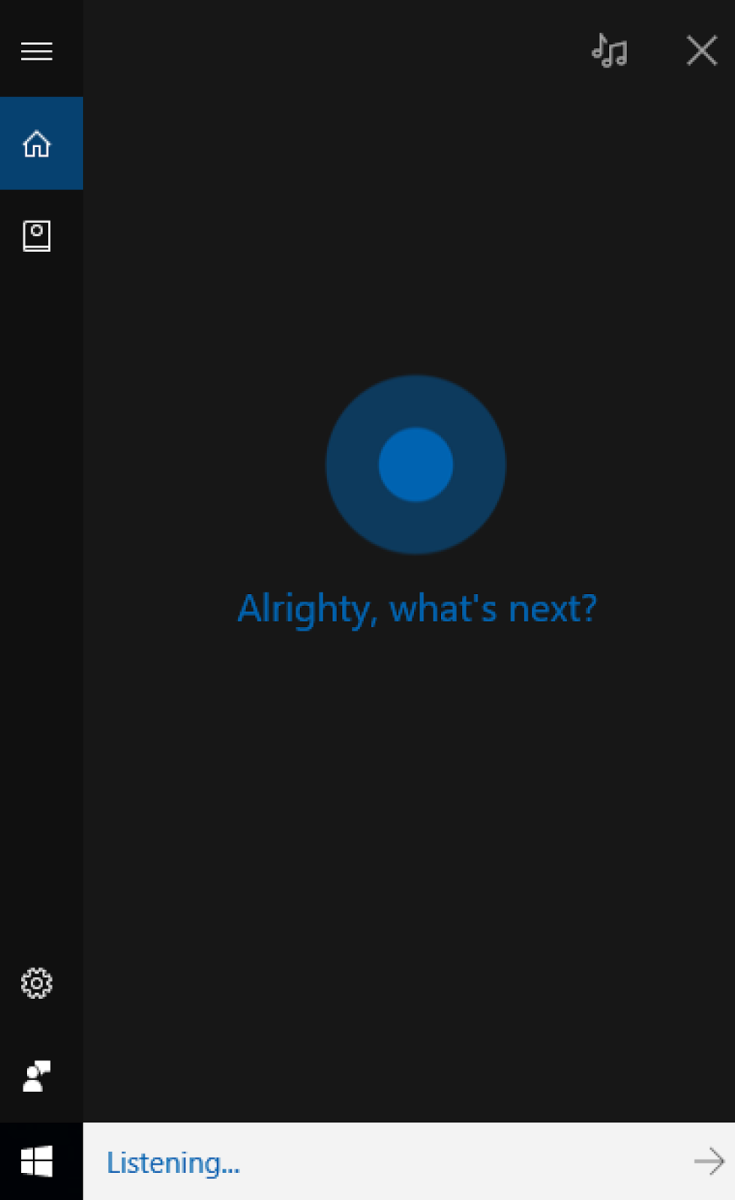
Cách sử dụng Task Manager Win 10
Sử dụng Task Manager Win 10 nhằm đóng góp tác vụ không phản hồi
Đây là biện pháp áp dụng Task Manager Win 10 được biết đến cùng áp dụng các tuyệt nhất với cũng là bí quyết “cứu vãn cánh” mà phần nhiều bọn họ phần nhiều sẽ áp dụng một đợt lúc 1 tác vụ như thế nào kia ko đánh giá.
Lúc hành lang cửa số Task Manager tồn tại, các bạn hãy clichồng vào tác vụ bị treo trong danh sách những ứng dụng đang chạy trên nền Windows và ấn nút ít End task nằm ở vị trí góc bên dưới thuộc bên phải. Hệ thống sẽ nhấn lệnh và thực hiện đóng góp tác vụ này tức thì khi chúng ta cliông chồng.
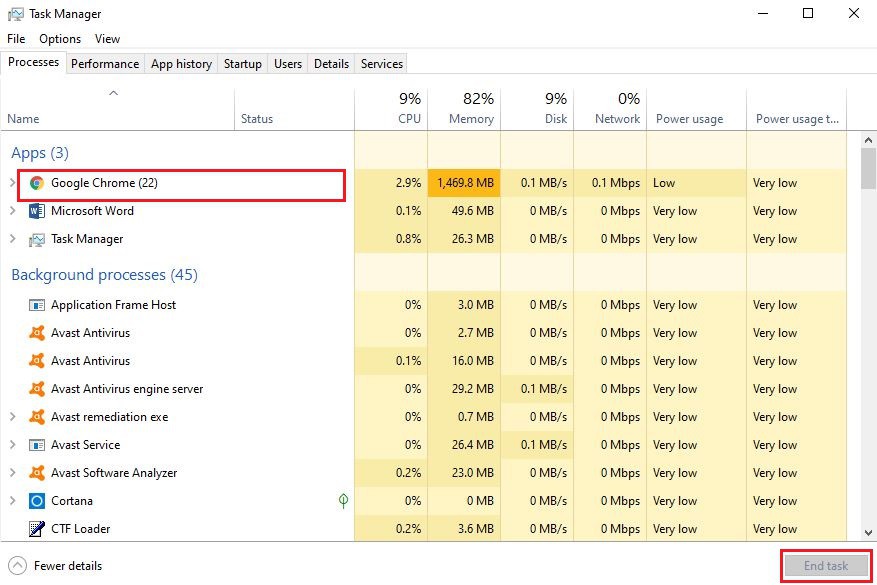
Sử dụng Task Manager Win 10 nhằm tìm hiểu về tác vụ sẽ chạy
tận dụng Processes tại cửa sổ Task Manager là cách sử dụng Task Manager Windows 10 nhằm theo dõi và quan sát hồ hết chỉ số chi tiết trường đoản cú các ứng dụng đang chạy như thực hiện từng nào bộ nhớ lưu trữ, do đơn vị nào cách tân và phát triển, CPU bắt buộc cần sử dụng bao nhiêu…
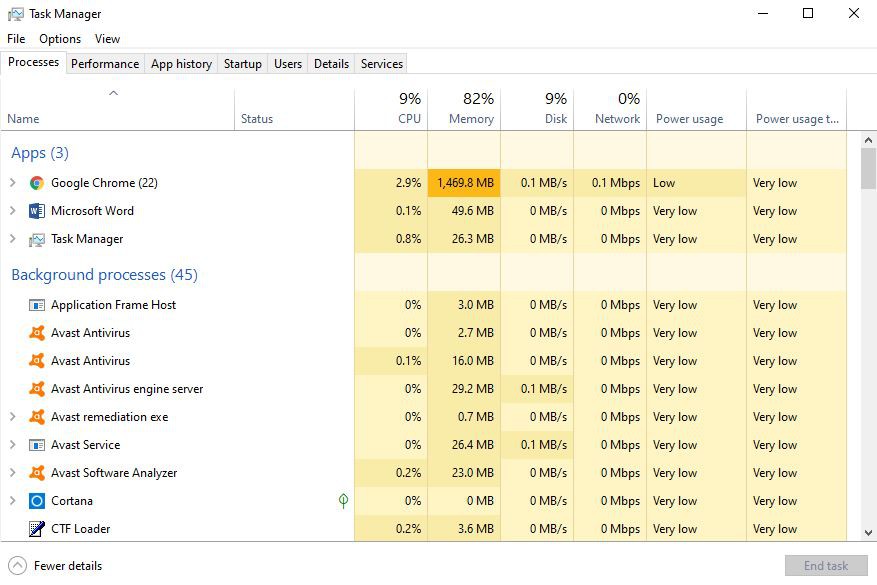
Sử dụng Task Manager Win 10 để kiểm soát và điều hành mọi tác vụ chạy nền
Đây là biện pháp thực hiện Task Manager Win 10 như một biện pháp kết quả để kiểm soát điều hành hầu hết áp dụng chạy nền, bao hàm cả đều tác vụ sẽ auto bật ngay lập tức thời điểm bạn khởi động PC/laptop trải qua mục Service. Tại phía trên, các bạn sử dụng làm việc nhấn vào bắt buộc vào trong 1 áp dụng làm sao đó rồi chọn Start hoặc Stop để chạy hoặc đóng áp dụng theo nhu cầu.
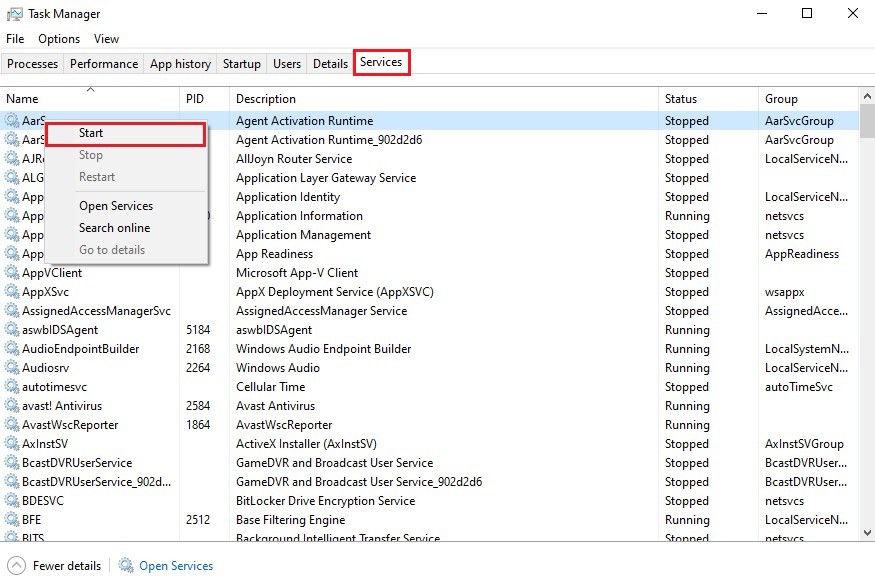
Sử dụng Task Manager Win 10 nhằm mày mò năng suất hệ thống
Quan tiếp giáp hình hình họa phía bên dưới, bạn sẽ thấy trong mục Performance theo thứ tự 4 ô cửa sổ thiết bị thị. Cửa sổ CPU là hiệu suất sử dụng CPU bây giờ, cửa sổ Memory là công suất bộ lưu trữ đồ gia dụng lý, hành lang cửa số Disk là thứ thị công suất thực hiện ổ cứng và hành lang cửa số Ethernet diễn tả biểu đồ hiệu suất kết nối mạng.
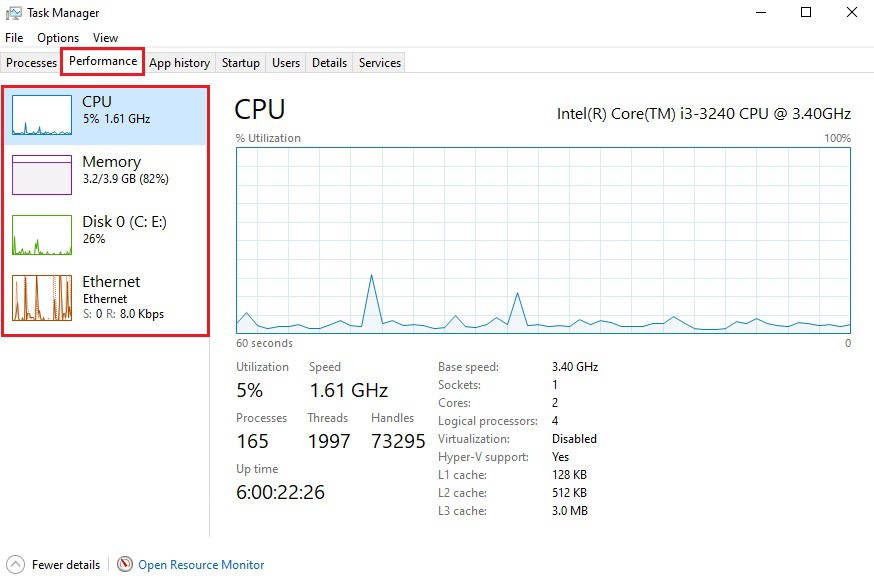
Sử dụng Task Manager Win 10 nhằm thống trị danh sách bạn dùng
Cách áp dụng Task Manager Win 10 ở đầu cuối là để kiểm soát người dùng (User) trải qua tab tác vụ thuộc thương hiệu. Khi cliông xã vào, hành lang cửa số Task Manager Win 10 sẽ hiển thị số đông user đang được kích hoạt hiện tại.
Trong ngôi trường hòa hợp bạn có nhu cầu một fan kết thúc phiên làm việc dẫu vậy vẫn được giữ trong bộ nhớ nhằm đăng nhập lại cùng liên tiếp trong tương lai, nên chọn Disconnect.
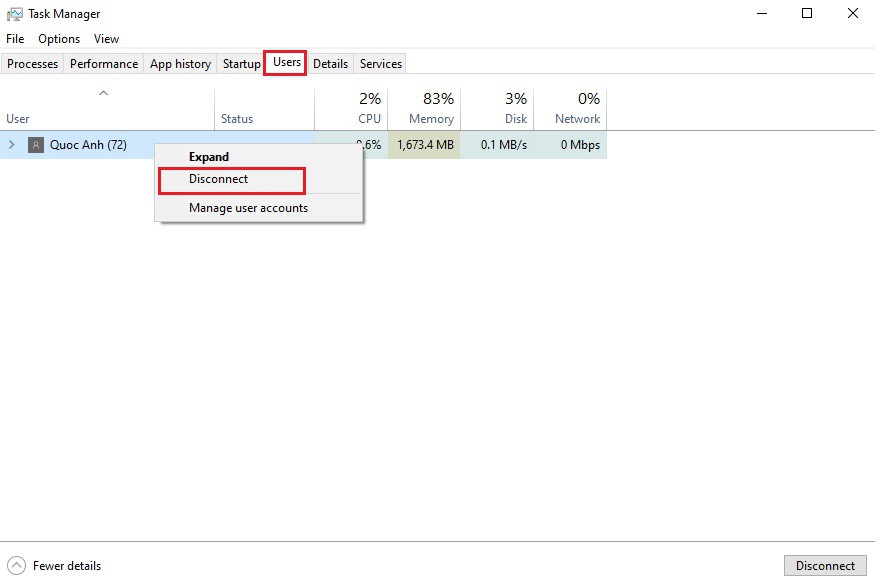
Tmê man khảo:Hướng dẫn tắt update Win 10 nhằm các bạn an tâm sử dụng
Bằng hộp thoại Run
Cách 1: bấm tổng hợp phímWindows + Rnhằm msinh hoạt hộp thoại RunBước 2: nhtràn vào lệnhtaskmgrrồi thừa nhận Enter là kết thúc.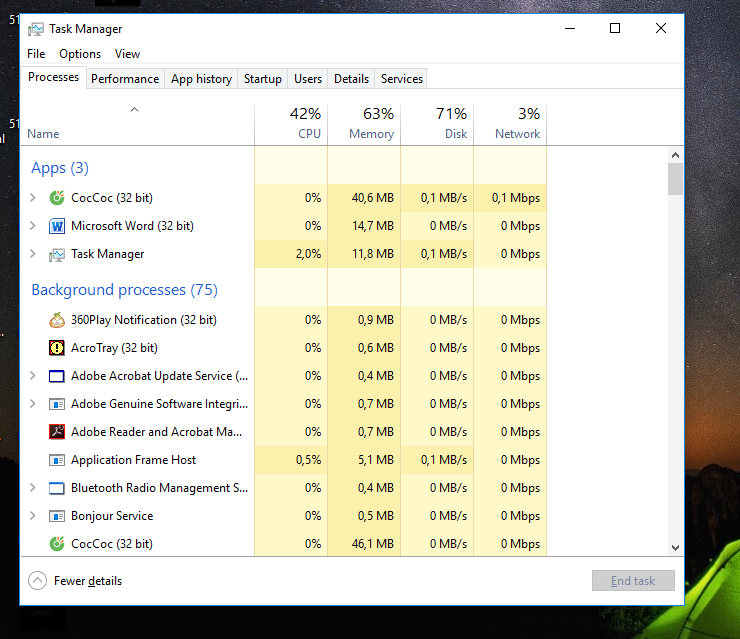
Bằng các tổ hợp phím
Cách 1: dìm tổng hợp phímAlt + Clt + Delete-> tìm và nhận vào trong dòng Task Manager nhằm sản phẩm tinc chạy trình thống trị tác vụ.Cách 2: nhấn tổ hợp phímCtrl + Shift + Escthì cửa sổ Task Manager chỉ ra.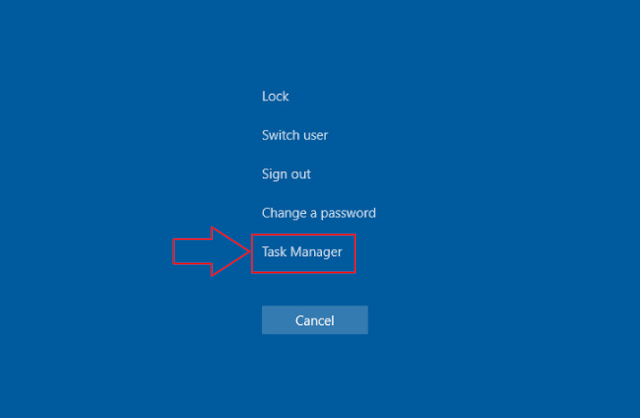
Từ thực đơn Start
quý khách rê chuột về Menu Start rồi nhận chuột đề nghị -> vào thực đơn hiện ra, tìm kiếm với lựa chọn cái Task Manager là được
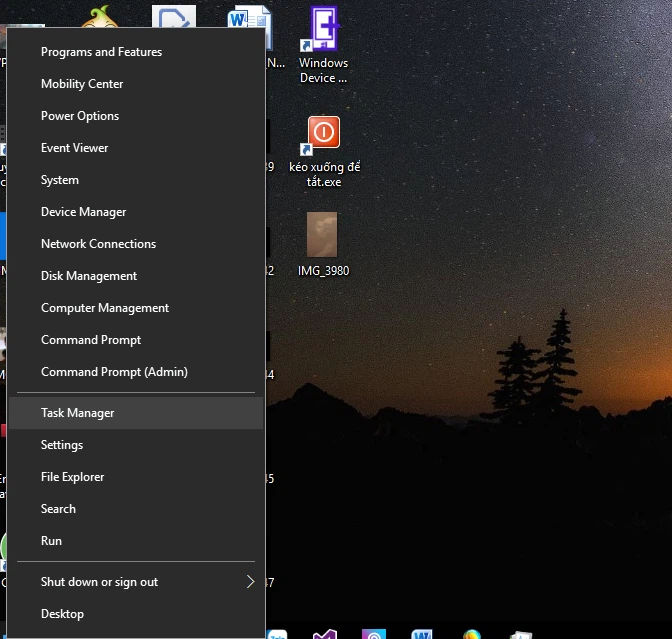
Qua Command Prompt
Với giải pháp mlàm việc Task Manager Windows 10 này, chúng ta mở cửa sổCommand Promptlên (có hay là không quyền admin hầu hết được) -> gõ lệnhtaskmgrvào rồi dấn Enter là hoàn thành.
Xem thêm: Hướng Dẫn Cách Tham Chiếu Giữa Các Sheet Trong Excel, Cách Tham Chiếu Giữa Các Sheet Trong Excel
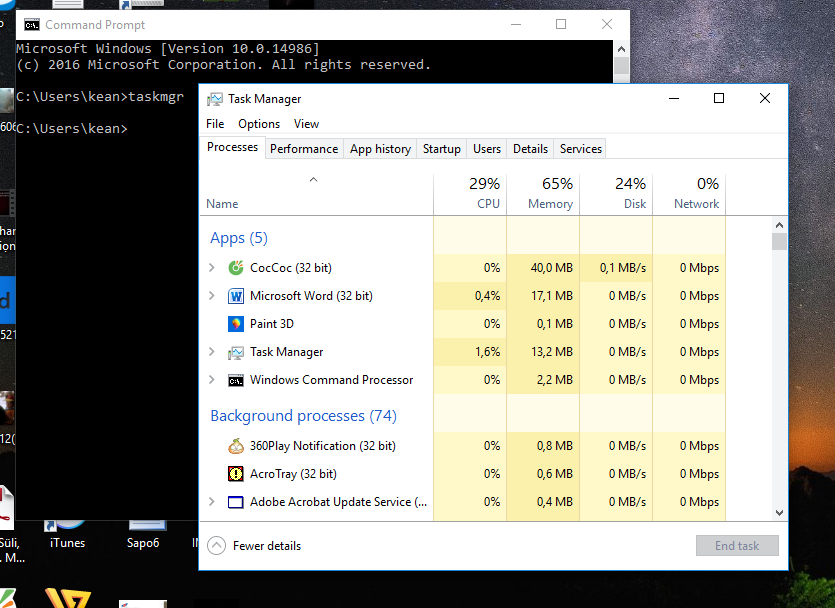
Từ TaskBar
Quý khách hàng rê loài chuột vào ngẫu nhiên địa điểm như thế nào trên thanh hao TaskBar -> nhấn chuột yêu cầu rồi lựa chọn chiếc Task Manager vào thực đơn hiện ra
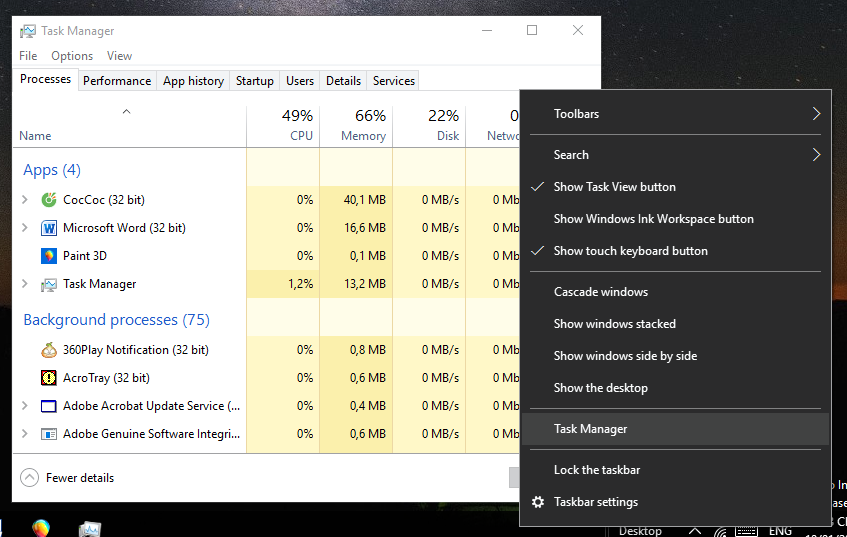
File Explorer
Bạn thừa nhận tổng hợp phímWindows + Enhằm Open sổFile Explorer-> chọn ổ đỉa C -> lựa chọn thỏng mụcWindows-> chọn thư mụcSystem32-> các bạn tìm tới tệp tin mang tên làTaskmgr.exe -> Clichồng chuột đề nghị vào và chọnRun as administratornhằm khối hệ thống mởTask Manager.