Cách Làm Chữ Chạy Liên Tục Trong Powerpoint 2007
Chắc hẳn rất ít ai lúc làm cho PowerPoint sẽ suy nghĩ tới việc tạo thành cảm giác chữ chạy vào slide. Bởi vì, theo tư tưởng phổ biến chúng ta chỉ để ý đến câu chữ cùng hình hình họa làm sao để cho lôi kéo. Hôm nay, webcasinovn.com vẫn tiết lộ thêm một “chiêu võ” nhằm chúng ta đổi mới bậc thành về PowerPoint. Đó là hướng dẫn cho bạn biện pháp tạo thành cảm giác chạy chữ trong Power 2013. Các các bạn thuộc xem thêm nhé!
Cách sinh sản hiệu ứng chạy chữ vào PowerPoint 2013
Như bọn họ đang biết, khi bạn ckém bất kể hiệu ứng gì vào slide, bạn coi vẫn Đánh Giá bài bác biểu lộ của người sử dụng là trí tuệ sáng tạo cùng bài bản. Để mê say fan coi, các bạn hãy dành ra một chút ít thời gian để chi tiêu đến rất nhiều trang slide của chính mình. Các bước nhằm tạo ra hiệu ứng chạy chữ trong phiên phiên bản 2013 nhỏng sau:
- Cách 1: Việc đầu tiên bạn phải có tác dụng là mlàm việc file PowerPoint cần sinh sản cảm giác chạy chữ. Quý Khách tạo thành một textbox sau đó tấn công mẫu chữ bạn muốn đến hiệu chạy chữ vào kia. Tiếp theo đó, bạn kéo textbox thoát ra khỏi trang slide nhằm ban đầu có tác dụng hiệu ứng.
Bạn đang xem: Cách làm chữ chạy liên tục trong powerpoint 2007
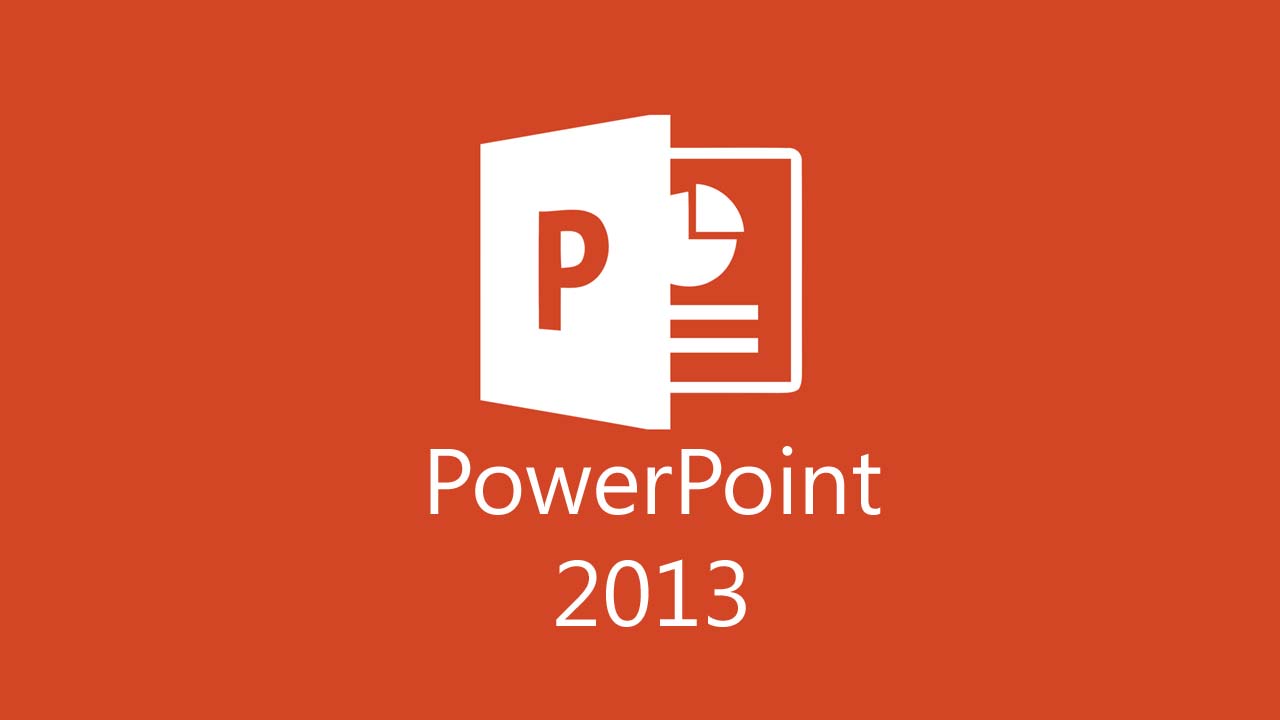
Các bước tạo ra hiệu ứng chạy chữ lập cập cùng dễ dàng bạn nên biết
- Bước 2: Quý Khách yêu cầu cân nhắc thật cẩn thận lưỡng về câu chữ bạn muốn làm cho hiệu ứng chạy chữ. Trong đoạn này bạn cần triển khai một số trong những quá trình nlỗi sau: Clichồng chuột vào form textbox, lựa chọn tab Animation -> chọn phần Add Animation rồi rê con chuột xuống bên dưới vào mục kiếm tìm kiếm More Motion Paths.
- Bước 3: Bước này hơi dễ dàng và đơn giản, hôm nay cửa sổ Add Motion Path xuất hiện với hàng loạt phần đông hiệu ứng mà chúng ta có thể thỏa ham mê chắt lọc làm sao cho cân xứng cùng với ngôn từ.
- Bước 4: Trên màn hình PowerPoint xuất hiện thêm hàng loạt những dấu mũi tên red color với blue color. quý khách hàng nhấp chuột vào nút tròn màu trắng được đánh dấu chnóng trắng mũi tên xanh bên ngoài slide. Công câu hỏi của doanh nghiệp là kéo chnóng White kia vào size slide.
- Cách 5: quý khách vẫn điều chỉnh biện pháp chạy chữ, có không ít hiệu ứng như hiệu ứng đường thẳng, hiệu ứng đường cong, cảm giác con đường trong… Hoặc chúng ta cũng có thể chọn lựa cách lộ diện khác vào mục Animations.
- Cách 6: quý khách đề nghị chất vấn xem chữ sẽ chạy đúng tự động tốt chưa. Nếu các bạn thấy chữ chạy nhanh hao thừa thì hãy kiểm soát và điều chỉnh vận tốc ngưng trệ vào Timing bởi cách: Bạn nhấn vào vào cam kết hiệu mũi thương hiệu, một cửa sổ chỉ ra, nên lựa chọn Duration và nhập số phút ít chạy mang đến chữ.
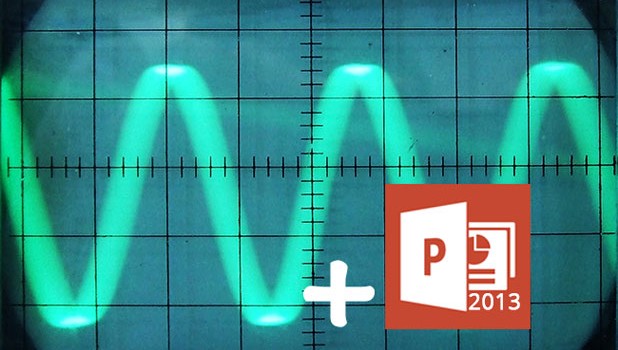
Hiệu ứng chạy chữ vào PowerPoint 2013 góp người nghe Cảm Xúc bắt mắt
Ttê mê khảo cách chế tạo hiệu ứng chạy chữ vào PowerPoint 2007
Cách tạo cảm giác chạy chữ vào PowerPoint 2007
Trong phần tiếp theo sau của bài viết phương pháp chế tạo cảm giác chữ vào PowerPoint 2013, webcasinovn.com đang không ngừng mở rộng rộng lớn kỹ năng cho chúng ta cùng với phương pháp chạy tạo nên hiệu ứng chạy chữ tiếp tục trong PowerPoint, nhằm mục tiêu giúp bài xích bài xích diễn giả trsinh sống cần bài bản và được người xem nhận xét cao.
Xem thêm: Các Chiêu Trò "Móc Túi" Trong Giới Cờ Gian Bạc Lận ' Trong Từ Điển Lạc Việt
- Cách 1: quý khách cần mtại 1 New Slide cùng bnóng lưu ban loài chuột vào textbox nên tạo hiệu ứng chạy liên tục. quý khách chọn tab Animations rồi bấm vào Custom Animation .
- Bước 2: Tại hành lang cửa số chỉnh sửa đã chỉ ra, các bạn lựa chọn Add effect rồi lựa chọn tiếp Motions path -> More motion path. Bảng hiệu ứng chạy chữ lộ diện, bạn hãy chọn một hình tượng chạy chữ bất kỳ rồi kích con chuột sửa đổi lại size của quy trình thay đổi.
- Bước 3: Để quy trình được diễn ra tiếp tục vào quy trình vận động của đối tượng, các bạn nhấn vào “Title 1” với lựa chọn “Timing” sau đó sinh sống mục “Repeat”các bạn lựa chọn “Until over of side” là xong xuôi.
Cách chế tác cảm giác chữ trong PowerPoint 2007
Khác với giải pháp tạo nên hiệu ứng chạy chữ trong PowerPoint 2013, so với những bài mô tả thực hiện vận dụng PowerPoint thì bạn cần tạo thành cảm giác chữ nhằm tăng thêm sự tuyệt hảo.
- Bước 1: Quý Khách mnghỉ ngơi áp dụng PowerPoint phiên bạn dạng 2007 lên cùng nhập văn bản bạn có nhu cầu tạo cảm giác chữ rồi quẹt black color chữ đó. Chọn tab Format -> WordArt Styles. Tại hành lang cửa số của WordArt Styles -> lựa chọn một vẻ bên ngoài chữ thẩm mỹ và nghệ thuật mà lại bạn có nhu cầu lựa chọn.
- Cách 2: quý khách hàng phải lựa chọn tab Format -> lựa chọn Text Fill nhằm lựa chọn lấy color chữ cân xứng hoặc lựa chọn More Fill Colors. Trong mục Text Outline, chúng ta chọn màu viền cho chữ, còn nếu như khách hàng không ưng ý lựa chọn màu viền thì lựa chọn No Outline.
- Cách 3: Có không ít cảm giác nhằm bạn lựa chọn trong Text Effects. Một số cảm giác rất được quan tâm mà lại chúng ta cũng có thể tìm hiểu thêm như: hiệu ứng láng nổ, hiệu ứng tnỗ lực gương…
- Bước 4: quý khách hàng rất có thể chọn lựa thêm hiệu ứng vận động mang lại chữ vào bài biểu thị trong phần Animations. Các bước chế tác hiệu ứng thì đã có được giới thiệu khôn cùng tinh tướng làm việc bên trên.
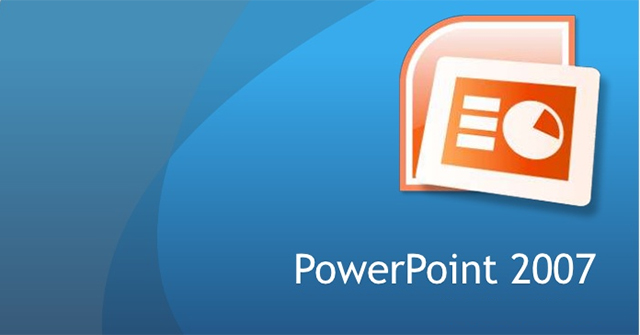
Cách tạo ra cảm giác chạy chữ bên trên PowerPoint 2007
Sau khi chúng ta đang sửa đổi kết thúc không còn rất nhiều công đoạn, các bạn nhấn phím F5 hoặc Shift F5 để thấy tác dụng trình chiếu.
Xem thêm: Hướng Dẫn Cách Trồng Khổ Qua Tại Nhà, Đơn Giản Nhất
Bài viết trên đã lí giải khôn cùng cụ thể với không thiếu bí quyết tạo thành hiệu ứng chữ trong PowerPoint 2013 với những làm việc hơi đơn giản và dễ dàng cùng dễ triển khai được. Trong khi, bạn cũng có thể cyếu thêm các cảm giác chữ vào quá trình mô tả. webcasinovn.com mong muốn rằng, bài viết này vẫn đưa về cho mình đầy đủ kỹ năng và kiến thức hữu dụng Khi kiến thiết PowerPoint.
Tham khảo tức thì khóa học "Thiết kế PowerPoint siêng nghiệp" trên webcasinovn.com
Khóa học "Thiết kế Powerpoint chăm nghiệp"
XEM TOÀN BỘ: Thiết kế Powerpoint chuyên nghiệp
Có lẽ cho tới bây giờ không một ai là ngần ngừ PowerPoint là gì rồi. Và nếu như khách hàng vẫn là 1 nhà giáo, một tín đồ làm quản lý, chỉ huy, tuyệt người tiếp tục nên gặp gỡ quý khách hàng phệ bạn sẽ càng đọc hơn khoảng đặc biệt quan trọng của một bài xích thuyết trình tuyệt vời với chuyên nghiệp. Kchất hóa học Thiết kế PowerPoint siêng nghiệp này sẽ là tất cả rất nhiều gì bạn phải có nhằm chinh phục được họ!
Tsi gia khóa huấn luyện và đào tạo này các bạn sẽ được giảng viên Trần Quang Vũ giải đáp cụ thể với chuyên nghiệp hóa tốt nhất phần lớn kiến thức, bài học kinh nghiệm cùng kinh nghiệm thực tế để có thể tạo thành được một bài biểu hiện siêng nghiêp, bốn duy thi công hình hình ảnh, bố cục cơ bạn dạng, thành thục phần đa kĩ năng cách xử trí và áp dụng linch hoạt hầu như nguyên tố hình ảnh, âm tkhô giòn, cảm giác hình ảnh động.... để hoàn thành xong tốt nhất có thể PowerPoint của chính bản thân mình.
Hình như bạn phải vật dụng thêm vào cho phiên bản thân những kỹ năng về khóa huấn luyện Excel online để gây ra gốc rễ bền vững trong câu hỏi giao lưu và học hỏi với trau củ dồi thêm kĩ năng, kiến thức và kỹ năng về học tập tin học văn uống phòng của chính bản thân mình trong các bước và học tập. Xin cảm ơn và chúc chúng ta thành công!