CÁCH LÀM ẢNH TAN BIẾN BẰNG PHOTOSHOP CS6
Photosiêu thị là khí cụ chỉnh sửa hình ảnh chuyên nghiệp, đem về các hiệu ứng rất đẹp mang đến album. Trong bài viết này họ đã tìm hiểu biện pháp sử dụng hiệu ứng chảy thay đổi vào photoshop với hầu hết vận dụng của loại cảm giác này.

Thế nào là cảm giác tan đổi thay trong photoshop?
Hiệu ứng tung thay đổi trong photoshop là câu hỏi làm cho một phần của tấm hình vỡ nhỏ tuổi thành phần lớn điểm hình ảnh nhỏ nhặt, khiến cho người xem xúc cảm như tấm hình đang dần bị đổ vỡ vun ra, đem lại tấm hình cực kỳ biến hóa.
Bạn đang xem: Cách làm ảnh tan biến bằng photoshop cs6
Thao tác cơ bạn dạng nên tiến hành trong cảm giác này là câu hỏi tách bóc đối tượng khỏi nền cùng tạo nên một phiên bản làm sao cho lớp đối tượng người dùng đó. Sau đó các bạn sẽ thực hiện làm vỡ tung vụn 1 phần vào lớp đối tượng người dùng này bằng phương pháp sử dụng giải pháp trong photocửa hàng nhằm lấp gần không còn phần size hình họa.
Lớp ảnh được chuyển đổi sẽ tiến hành ẩn khỏi form nhìn và thực hiện phối hợp thân khía cạnh nạ của lớp cùng những brush splatter để lộ đối tượng người tiêu dùng được biến hóa trong những khi ẩn các phần của đối tượng người dùng nhỏng hình ảnh nơi bắt đầu. Hiệu ứng tạo nên tất cả cảm hứng đối tượng người tiêu dùng hiện nay đang bị gió thổi bay đi. Ứng dụng của cảm giác tung vươn lên là vào photoshop thường được áp dụng trong những bức ảnh nghệ thuật, hình của những bạn khét tiếng, mong ước đưa về hầu như phong thái chụp hình độc đáo, lạ mắt.
Để sử dụng được hiệu ứng chảy biến bạn nên thiết lập photocửa hàng trên laptop cùng download hiệu ứng tung trở nên vào photocửa hàng về mua đặt
Cách thức làm hiệu ứng chảy trở nên trong photoshop
Để làm cho hình ảnh chảy vươn lên là vào photoshop bạn cần bật máy vi tính với khởi động ứng dụng photocửa hàng. Trong bài xích lí giải này, chúng tôi đã lý giải độc giả phương pháp làm cho cảm giác tan trở nên trên photocửa hàng CS6. Bạn hoàn toàn rất có thể làm cho tương tự như với các phiên bạn dạng photoshop cao hơn nữa.
Bước 1: Mnghỉ ngơi hình hình họa đề nghị tiến hành vào photoshop CS6 Cách 2: Trong bảng Layers, nhấp đúp vào lớp duy nhất (Background) để Photosiêu thị sản xuất một tờ mới. Thao tác này đang được cho phép ẩn nền tiếp nối. Cách 3: Thực hiện cùng với lớp layer mớiVới new layer, dấn OK để thay đổi nền thành một lớp cùng triển khai mỗi bước nhỏ tuổi.
Xóa nền
Công bài toán thứ nhất bạn cần thực hiện lúc tạo ra cảm giác chảy biến hóa vào photoshop là xóa nền, cùng với trình từ mỗi bước rõ ràng sau đây.
Lựa lựa chọn chính sách Polygonal Lasso nhằm chọn một vùng bao phủ vnạp năng lượng bạn dạng.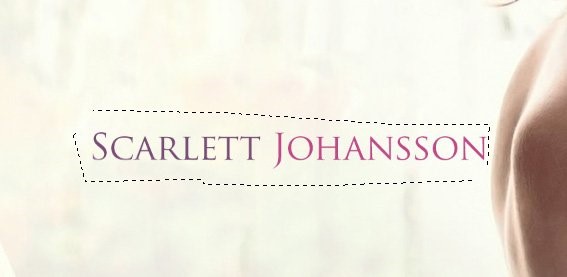
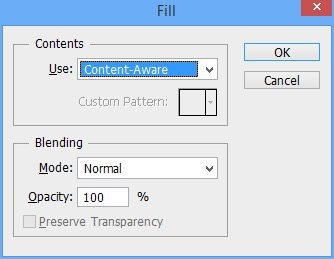
Tách đối tượng người tiêu dùng thoát ra khỏi nền
Sau Lúc đang thực hiện Việc xóa nền thành công xuất sắc, phần bài toán tiếp theo bạn cần triển khai là tách bóc đối tượng ra khỏi nền. Dùng công cụ Polygonal Lasso nhằm cảnh giác chọn xung quanh khung người của người mẫu chân dài ảnh, khi tới Quanh Vùng tóc không nên chọn vượt cụ thể, cũng chính vì họ không biến hóa nền cần các bạn chưa phải lo lắng về vấn đề gạn lọc phải tất cả sự đúng mực tuyệt vời nhất. Với hình đang chọn, dìm phím Ctrl + J để tạo thành một bạn dạng sao mới chỉ bao hàm Quanh Vùng được chọn lọc là người mẫu chân dài hình ảnh. Nhấn duy trì phím Ctrl, cliông chồng bên trên lớp new nhằm thiết lập lớp này như một vùng chọn lọc mới. Chọn lớp đầu tiên cùng thừa nhận Delete. Với câu hỏi triển khai thao tác này vẫn có tác dụng xóa người mẫu chân dài ảnh thoát khỏi nền.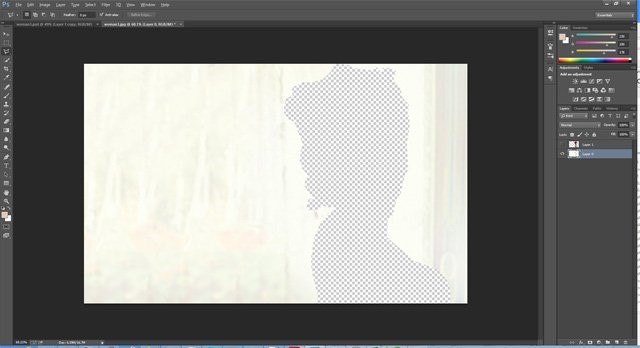
Sau Khi kết thúc quá trình này chúng ta buộc phải giữ lại nhì lớp, lớp trên thuộc tất cả chân dài với lớp dưới cùng bao gồm nền với láng hình người mẫu chân dài hình ảnh để đến quá trình ở đầu cuối triển khai cảm giác chảy thay đổi vào photoshop.
Thực hiện xóa nền còn sót lại bên trên phần tóc bạn mẫu
Đến đoạn này chúng ta đã tách hình họa người mẫu ra khỏi nền tuy thế bên trên phần tóc vẫn tồn tại nền gốc, bởi vì vậy bắt buộc xóa nền còn lại bên trên tóc của người mẫu chân dài bằng các bước bên dưới đây:
Tạo một tấm bắt đầu thân nền và hình ảnh chân dài vẫn bóc ra. Sử dụng nguyên tắc Fill (Shift + F5 hoặc Edit > Fill), tủ lớp new bằng màu sắc black. Thao tác này góp hiện thị rõ đối tượng người tiêu dùng phải triển khai.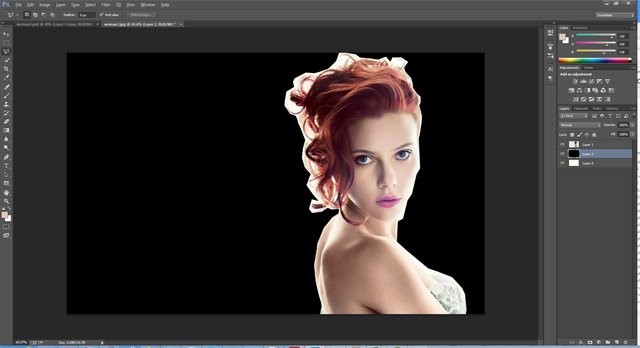

Phủ lớp nền
Ẩn lớp người mẫu và hiển thị lớp nền. Sử dụng công cụ Polygonal Lasso nhằm chọn xung quanh khu vực bị thiếu hụt. Sử dụng phương tiện Content Aware (File > Fill hoặc Shift + F5), để phủ lên khoanh vùng bị thiếu hụt. Bỏ chọn nền bằng phương pháp thừa nhận Ctrl + D.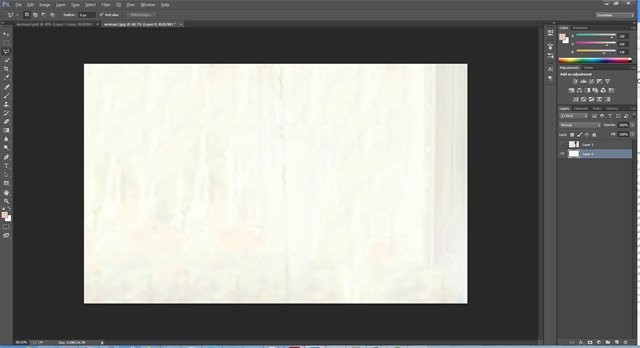
Biến thay đổi phần hình hình họa người mẫu vẫn tách bóc ra
Chọn lớp chân dài sẽ tách bóc ra với thừa nhận Ctrl + J để chế tạo một phiên bản sao. Bây giờ chúng ta sẽ sở hữu được hai phiên bản sao của lớp này. Nhấp vào lớp người mẫu vẫn bóc tách ra trước (bây chừ vẫn là lớp sinh hoạt giữa). Từ trình solo Filter, chọn Liquify để mở ra plugin Liquify.
Chọn một brush kích cỡ béo (tương đối to hơn form size của đầu tín đồ mẫu) cùng bắt đầu đẩy vào không khí âm (negative space) của hình hình ảnh.
Xem thêm: Cách Bảo Quản Hạt Dẻ Sống - Cách Bảo Quản Hạt Dẻ Sử Dụng Cho Cả Năm

Tạo cảm giác tung trở nên cho lớp trên cùng
Chọn lớp bên trên thuộc với chắc chắn là rằng lớp mặt nạ được lựa chọn. Nếu họ không có tác dụng trông rất nổi bật mặt nạ trong lớp này thì hình hình họa thực tiễn sẽ không hiển thị may mắn. Chọn luật Brush (B) tự bảng chế độ cùng mngơi nghỉ bảng brush. Nếu chưa xuất hiện brush splatter, hãy nhấp vào biểu tượng bánh răng nhỏ dại bên trên mặt nên với lựa chọn Load Brushes. Duyệt cho tới tệp ABR sẽ sở hữu về. Chọn một giữa những brush splatter này.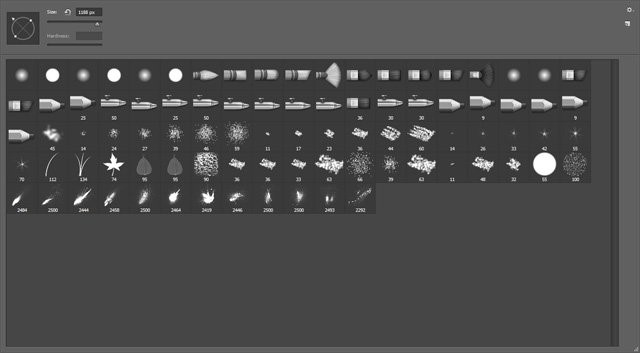
Thay đổi form size cùng hướng brush nhằm phù hợp cùng với dòng xịt suôn sẻ theo chiều ngang từ bỏ cần quý phái trái.
Hãy luôn luôn bảo đảm rằng bạn đang sơn color Đen trên lớp phương diện nạ, chỉ việc nhấp vào xung quanh Quanh Vùng đầu trước lúc mlàm việc pallet brush cùng biến hóa brush, kích cỡ, chuyển phiên hoặc toàn bộ nhằm hoàn toàn có thể tạo nên một hiệu ứng tan trở nên trông tự nhiên duy nhất bao quanh đầu.
Để triển khai được phần này đòi hỏi thời hạn với sự kiên nhẫn để giành được hiệu quả suôn sẻ.
Đặc biệt chăm chú cho mắt và bên phải của mặt, cũng chính vì cảm giác trở về phía phía bên trái và gần như không động đến phía bên bắt buộc. Việc thực hiện thao tác đi qua phía bên nên của mặt không ít, chúng ta có thể chọn một brush hay và sơn lại mặt nạ của lớp với white color trên những Khu Vực mà bạn không thích xuất hiện thêm hiệu ứng.
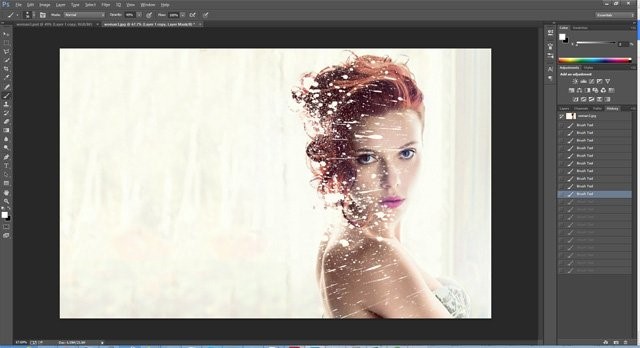
Tạo hiệu ứng chảy đổi mới cho lớp trở nên đổi
Tiếp theo hãy tái diễn tương tự quá trình bên trên đến lớp ở giữa (lớp biến đổi), mà lại lần này chũm vì chưng vẽ bằng màu Black nhằm ẩn lớp bọn họ sẽ tô white color nhằm lộ lớp.
Xem thêm: Tải Game Bắn Cá Ăn Xu Cho Pc, Chơi Game Bắn Cá Ăn Xu Trên Máy Tính
Lựa lựa chọn lớp ở giữa và lớp phương diện nạ. Thực hiện đổi khác màu của brush thành màu trắng cùng lựa chọn những brush scatter nhỏng trong phần trước.

Trên đấy là phần nhiều giải đáp bí quyết thực hiện hiệu ứng tung thay đổi vào photoshop. Hy vọng với đông đảo gợi ý bên trên, bạn sẽ thuận tiện thực hiện được với các bức hình của mình, đưa về gần như tấm hình đẹp, rất dị, cuốn hút người coi.