Cách kẻ chéo ô trong excel 2010
Việc chia 1 ô Excel thành 2 ô tam giác bằng phía dẫn tạo thành mặt đường chéo cánh nhằm phân chia rạch ròi tính năng của từng cột và mặt hàng làm cho việc sử dụng vấn đề ở bảng biểu Excel của chúng ta trsống nên kỹ thuật và rạch ròi hơn.
Bạn đang xem: Cách kẻ chéo ô trong excel 2010
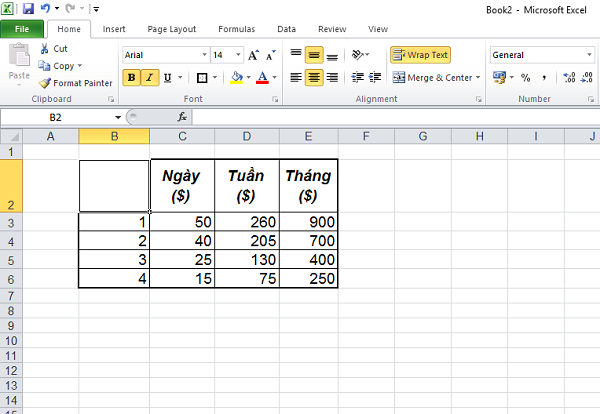
Cách 1: chọn ô cần phân chia, click chuột đề xuất và lựa chọn Format Cells.
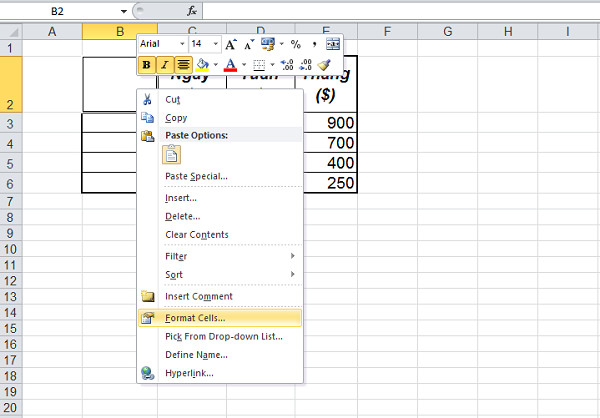
Bước 2: Hộp thoại mở ra, lựa chọn mục Border. Và, bọn họ sẽ tạo nên đường chéo cánh Excel cùng với các thiết bị trường đoản cú sau:
Trong mục Border, tạo ra con đường chéo Excel vào ô đó theo 2D trái cùng buộc phải tùy bạn. click 1 lần nhằm tạo ra và nhấn lại vào kia nhằm bỏ.Tại mục style, chọn phong cách mang đến mặt đường chéo bao gồm các mẫu mã đậm, nphân tử giỏi con đường nét đứt.Mục Color: chọn thêm Color đến con đường viền.Sau lúc nhấp OK.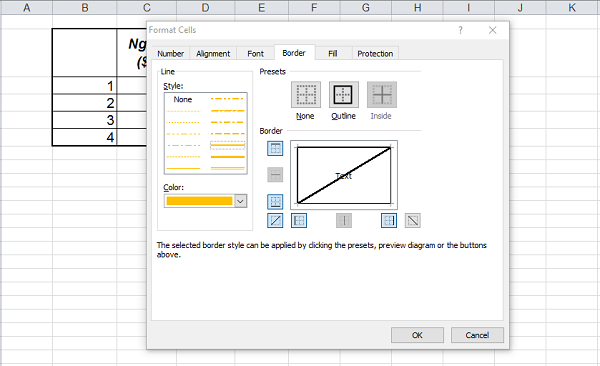
Bước 3: Nhập chữ vào ô đã phân tách, sử dụng phím Space nhằm chỉnh sửa chữ cùng tổng hợp phím Alt + Enter để xuống dạng.
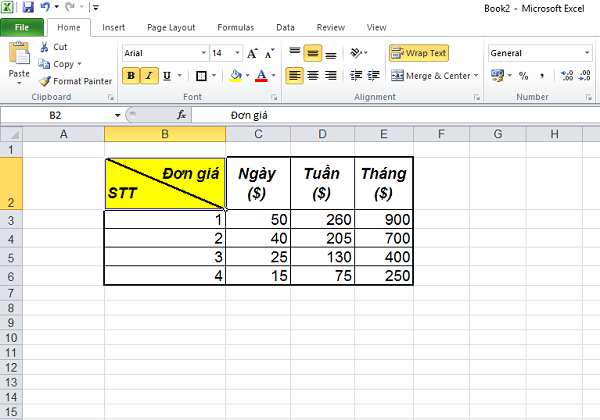
Để tất cả thể chế tạo ra bảng biểu tính toán thù, đánh giá số liệu thì công cụ Excel sẽ luôn được fan dùng nghĩ về đến thứ nhất. Và trong công cuộc chế tác bảng biểu sẽ có số đông làm việc thực hiện đối chọi giản cơ bản, chẳng hạn tương tự như chế tạo con đường chéo để phân tách 1 ô Excel thành 2 ô tam giác chéo. Với gần như các loại bảng biểu đề xuất phân bóc tách cột rõ ràng theo các nội dung ngơi nghỉ từng mục ko giống nhau, nhưng ý muốn muốn tiết kiệm cánh cửa thì việc phân tách 1 ô thành 2 ô tam giác nhỏ là điều cần thiết.
Trong bài bác viết dưới đây, Cửa Hàng chúng tôi sẽ chỉ dẫn độc giả hướng dẫn tạo ra con đường kẻ chéo vào ô trên Excel, để chế tạo thành 2 ô tam giác nhỏ dại trong 1 ô.
Xem thêm: Cách Luộc Dạ Dày Ngon Giòn, Cách Luộc Dạ Dày Ngon, Trắng Giòn, Thơm Nức Mũi
phía dẫn chế tác mặt đường kẻ chéo cánh ô bên trên Excel
Cách 1:
thứ nhất, họ gồm bảng tài liệu dưới đây sử dụng nhắc nhở. Tại phía trên, tôi vẫn tiến hành thao tác làm việc phân chia ô trước nhất trong bảng thành 2 ô nhỏ bằng mặt đường chéo cánh phân mục rõ ràng bao gồm Khu và mục lục. Cột Khu sẽ gồm có all những địa điểm bên dưới. Cột mục lục bao gồm có Loại sản phẩm và tỉ trọng.
Tại ô nên phân tách, user nhấn con chuột phải và lựa chọn Format Cells… nhằm tiến hành thiết lập all những tính chất tác động lên ô này trong bảng tài liệu.
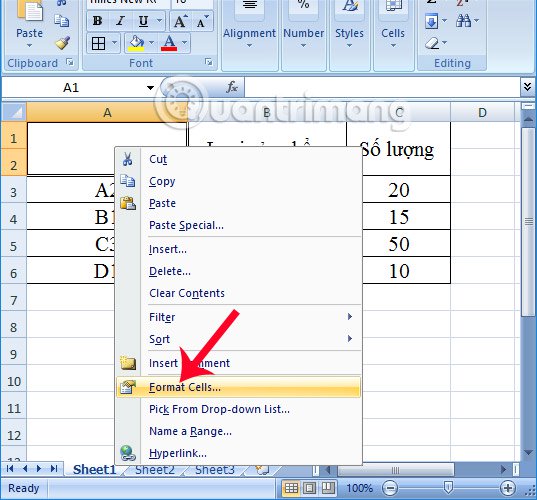
Cách 2:
Xuất hiện nay đồ họa hộp thoại Format Cells. Tại trên đây, chúng ta bấm vào tab Border. Vì yêu cầu sinh sống đây là chia 1 ô Excel thành 2 tam giác chéo cánh, tạo con đường chéo Excel bắt buộc bọn họ thực hiện theo những thao tác làm việc sau đây gồm:
1: Tab Border để tạo nên mặt đường viền cho bảng biểu.2: Tạo con đường chéo cánh Excel theo 2 hướng ko giống nhau trái và yêu cầu. Khi click 1 lần nhằm chế tạo ra con đường chéo cánh, bấm 2 lần để hủy mặt đường chéo cánh đó.3: chọn hình dạng con đường chéo đến ô gồm các vẻ bên ngoài đậm, nhạt hay chọn những đường nét cắt.4: lựa chọn thêm khung luồn form ngơi nghỉ trong hoặc không tính.5: chọn màu sắc mang lại con đường viền.Cuối cùng nhấn lựa chọn OK để giữ lại refresh.
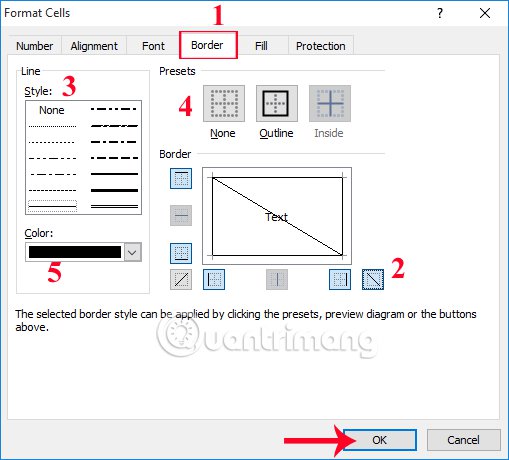
Ngay kế tiếp, bạn sẽ bao gồm bảng biểu cùng với ô đang gồm đường kẻ.
Xem thêm: Cách Kết Nối 2 Laptop Với Nhau Qua Wifi Đơn Giản Ai Cũng Làm Được
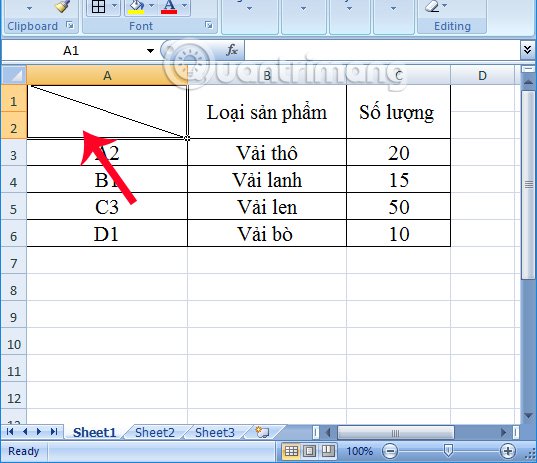
Bước 3:
Cuối thuộc họ chỉ cần nhập chữ mang lại từng ô vừa mới tạo. bấm phím Space nhằm căn chỉnh chữ, tùy thuộc vào độ nthêm dài chữ trong từng ô. click tổng hợp phím Alt + Enter để xuống thể loại mới vào ô kia.