Cách in bản vẽ trong autocad
Nếu các bạn là 1 trong kỹ sư hoặc dễ dàng là tín đồ tiếp xúc cùng với phiên bản vẽ thì chắc chắn là phải biết phương pháp in bản vẽ cad để bảo vệ sản phẩm của bản thân mình đúng kỹ thuật với đẹp mắt. Xét đến cùng thì sản phẩm để xây cất, lưu làm hồ sơ chính là bản vẽ giấy hoặc tệp tin PDF được ấn ra tự bản vẽ cad. Kỹ năng in bản vẽ cad khôn xiết dễ dàng và đơn giản nhưng lại bây giờ mình thấy nhiều bạn vẫn chưa biết có tác dụng. Quý khách hàng hãy tưởng tượng sếp dựa vào bạn in một tệp phiên bản vẽ cơ mà Khi đưa mang đến sếp phần chữ và kích thước bị chói lóe díu vào nhau ko hiểu được, hoặc phần nét hatch thì đậm vượt quan sát cực kỳ xấu khiến cho phần biết tin đặc biệt không được nổi bật… Lúc này, cần làm thế nào đây? Chắc chắn là bị “mắng” dịu với in lại rồi! Riêng bản thân thì cảm thấy vô cùng nuối tiếc mấy tờ giấy trong lành ngôi trường hợp này, cực kì lãng phí, từng nào cây rừng với công sức của con người bắt đầu làm nên được nó đấy! Chỉ một bài học bé dại dẫu vậy nó rất đáng để chúng ta tiến hành nhé.
Bạn đang xem: Cách in bản vẽ trong autocad
Bên cạnh đó chúng ta cũng có thể xem thêm cỗ lisp cad giỏi dành cho kỹ sư trong những số ấy gồm lisp hỗ trợ in nkhô giòn hàng loạt bạn dạng vẽ cùng lúc phía trong bộ Menu lisp Cad XDTH mà tôi share miễn mức giá vào video clip bên dưới. Nếu là lần trước tiên chúng ta xem video clip trên kênh hãy ĐK kênh Youtube Xây Dựng Thực Hành nhằm theo dõi và quan sát những đoạn Clip tiếp theo sau vị tôi còn trở về cùng với không hề ít đoạn Clip hữu ích khác:
Mục lục bài bác viết:
Bước 3. Thao tác gán chiều nét theo màu sắc và in ấnBước 1: Mtại phần bạn dạng vẽ đề xuất in
Tất nnhân từ là nên msống file phiên bản vẽ ra, tiếp nối bọn họ đang thấy có 2 không gian phiên bản vẽ là Model và Layout. Nếu bản vẽ không hề thiếu (có khung thương hiệu với không hề thiếu chi tiết phiên bản vẽ bên trong) nằm tại không khí như thế nào thì họ vào chỗ đó để in. Hiện nay các đơn vị thi công tuyệt đặt trang in mặt Layout, bây giờ bên Model hay chỉ vẽ chi tiết cùng với xác suất 1 : 1 và không có form tên, sau thời điểm sang Layout new cho form tên cùng đặt xác suất từng cụ thể vào form bạn dạng vẽ. Tuy nhiên vẫn nhiều trường hợp vẽ không thiếu với đặt bạn dạng in bên Model (trường vừa lòng này thường phải để nhiều tỷ lệ form size nhằm pđợi to thu nhỏ dại cụ thể luôn luôn, chưa hẳn là Phần Trăm 1 : 1 nữa).

Trong hình bên trên tab Model là không gian Model, nơi để chúng ta vẽ những chi tiết, trong ví dụ này bản vẽ in đầy đủ bao gồm size tên được thiết kế vào Layout (những tab: S-501; 502…) chứ không làm cho vào Model.
Bước 2: Xác định những color nhằm gán chiều dày nét in
Với từng đơn vị xây cất rất có thể có mức sử dụng layer đường nét vẽ khác nhau, trọng trách của fan in là đưa ra các đường nét làm sao là chính, đường nét nào là phú, nhất là đường nét hatch để đặt chiều dày nét in mang đến chuẩn đẹp mắt, trong khi in ra bạn dạng vẽ không trở nên nhòe đường nét hoặc díu chữ không hiểu được.khi in, chúng ta địa thế căn cứ vào CÁC MÀU của từng đường nét vẽ (layer) để cách thức độ dày đường nét. Sử dụng màu sắc để phương tiện độ dày nét in là cách có tác dụng phổ biến duy nhất hiện giờ. Do đó bọn họ buộc phải xác minh color nào là màu sắc của nét chủ yếu và đường nét phụ. Trường thích hợp bản vẽ không chuẩn layer (một layer có khá nhiều màu sắc hoặc một màu sắc cho cả nét chính cùng nét phụ) thì họ đề xuất sửa lại bằng cách cần sử dụng lệnh Filters (FI) hoặc các lệnh chọn đối tượng người sử dụng để tách bóc gán vào layer mới, mục đích là bóc màu đường nét chính cùng nét phú ra.
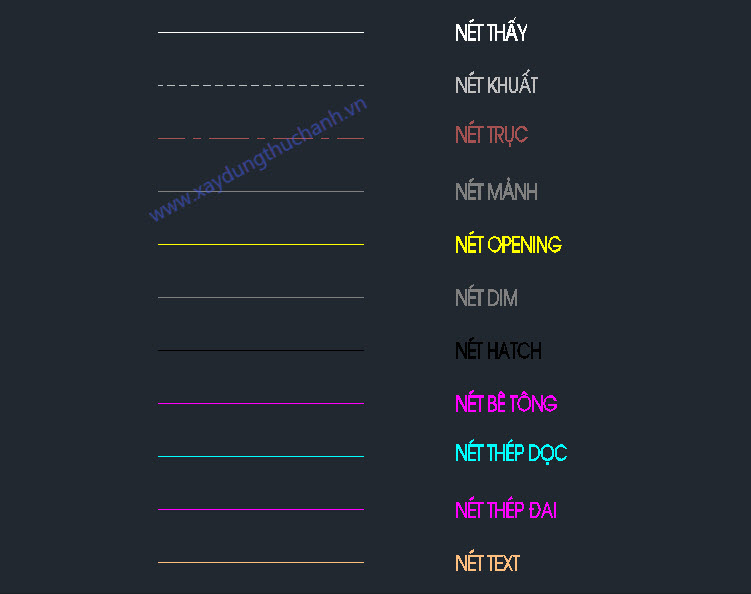
Quy định những nét (layer) trong môt bạn dạng vẽ thiết kế
Lưu ý:+ Chiều dày đường nét vẽ của Polyline luôn luôn thắt chặt và cố định, tức thị chúng ta bắt buộc cơ chế chiều dày theo màu sắc.+ Chiều dày đường nét vẽ gán bằng Lineweight không hiển thị trong khi in.
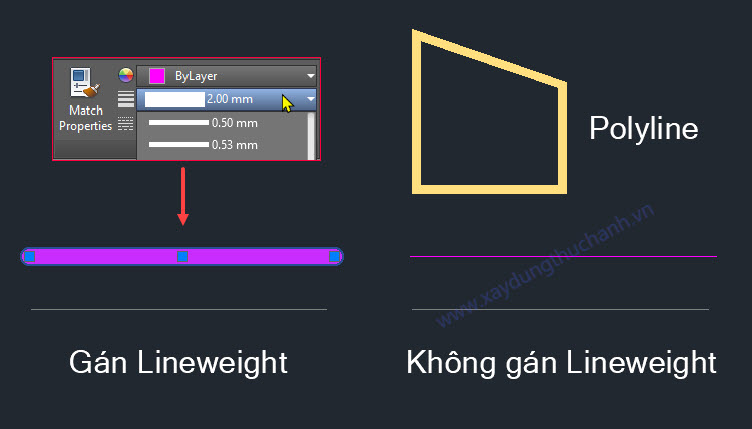
Bản vẽ cad (hiển thị trong Model) của nét gán lineweight; không gán lineweight và polyline
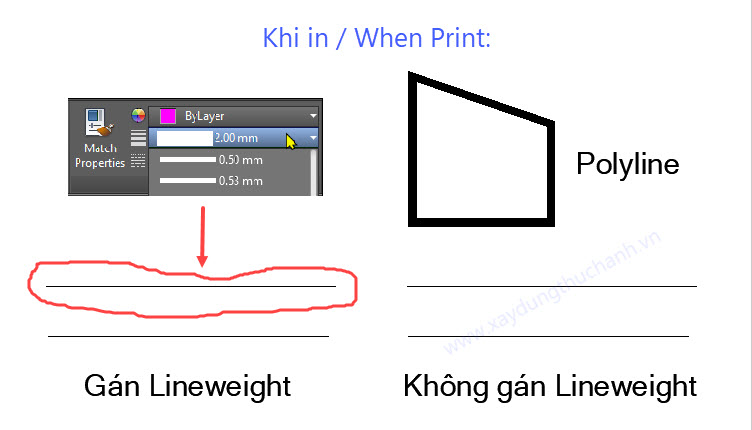
Bức Ảnh sau thời điểm in nét gán lineweight không hiển thị nếu lúc in không gán lại. Polyline thì luôn hiển thị độ dày (trường hợp vẽ có độ dày) mang lại mặc dù có gán lineweight không
Bước 3. Thao tác gán chiều đường nét theo màu sắc cùng in ấn
1. Gán chiều dày nét theo màu
Việc gán lineweight vào bạn dạng vẽ (chưa phải Khi in) chỉ nhằm hiển thị đường nét dày mỏng manh trong phiên bản vẽ, khi in ý muốn tất cả độ dày nét họ phải gán lại vào Plot style table.
Bấm tổng hợp phím tắt: Ctrl + P nhằm mngơi nghỉ vỏ hộp thoại in ấn và dán, vào hộp thoại này bạn có thể sản xuất new một tệp tin *.ctb để lưu lại các thiết đặt khí cụ đường nét in theo màu sắc hoặc sửa trực tiếp một tệp tin *.ctb tất cả sẵn trong cad (acad.ctb hoặc monochrome.ctb: tệp tin cad.ctb khoác định in màu còn monochrome.ctb mang định là in đen trắng). Bài này, mình giải đáp cách sản xuất mới một file .ctb luôn luôn nhé:
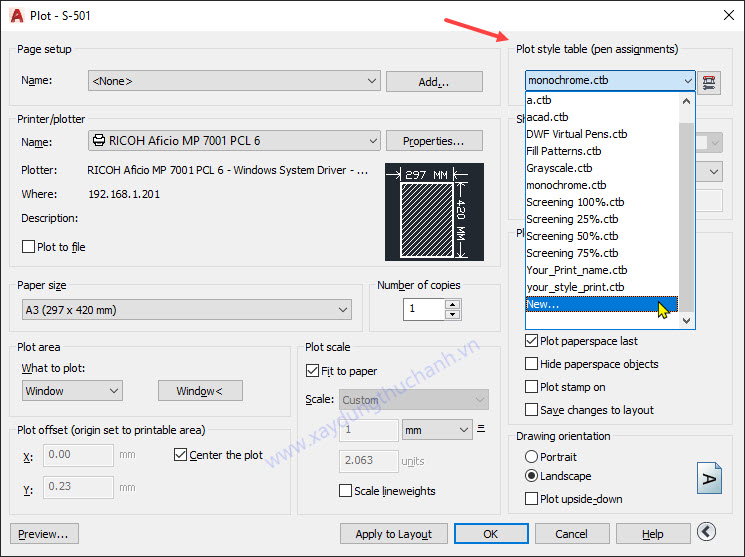
Chọn New vào Plot style table
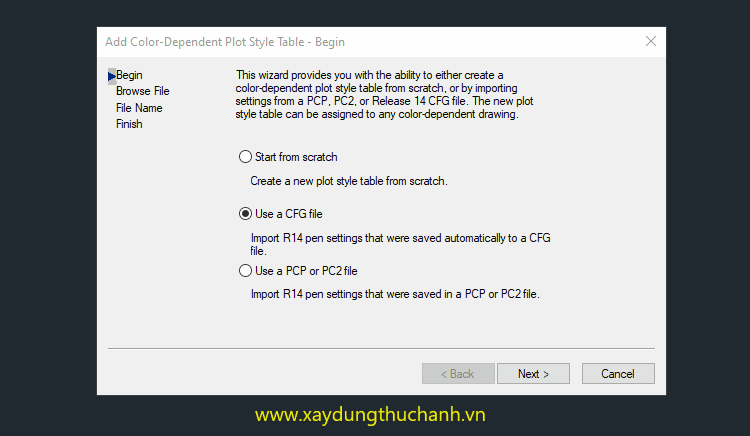
Tạo tệp tin “your_style_print.ctb” nhằm lưu giữ định hình hiện tượng chiều dày nét in theo màu sắc sắc
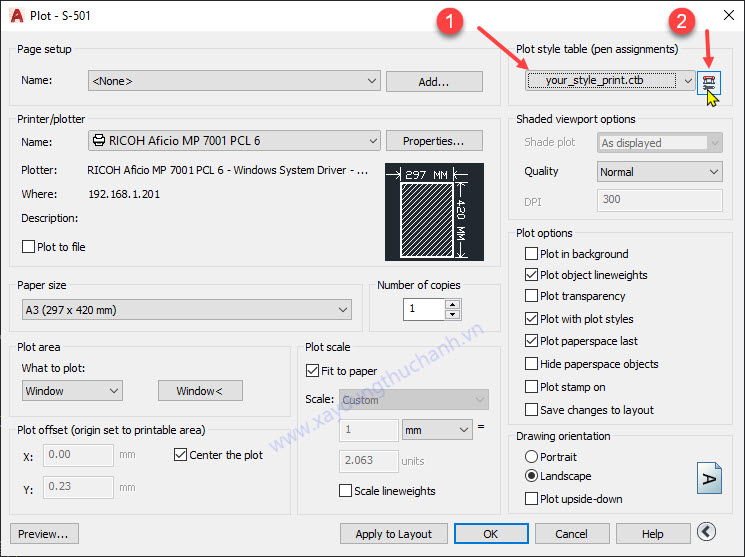
Sau Khi sinh sản chấm dứt, lựa chọn nó (1) cùng nhấn vào nút ít lân cận (2) để vào cài đặt độ dày nét theo màu sắc
Theo tay nghề của chính bản thân mình thì những nét bao cấu khiếu nại thường xuyên cho đậm lên chút ít (0,2 – 0,3mm), gần như đường nét mhình ảnh (0,05-0,09mm) nlỗi nét hatch, chữ hoặc form size thì tránh việc mang đến đậm bởi vì sẽ ảnh hưởng nhòe hoặc díu ko hiểu được, đặc biệt cùng với bản vẽ không dùng fonts nghệ thuật (fonts arrial, vntime nét cực kỳ đậm dễ bị chói lóe díu chữ).Tuy nhiên khi in ấn bạn dạng vẽ chỉ để Ship hàng đến riêng rẽ mình xem thì cũng ko bắt buộc cầu kỳ, lời khuyên ổn của chính bản thân mình là đặt toàn thể các đường nét bao gồm độ dày đường nét vừa đủ thậm chí là nhỏ tuổi độc nhất vô nhị (0,05milimet hoặc 0,09mm – khổ A3) kế tiếp, chỉnh thêm một trong những đường nét bao mang lại đậm lên chút 0,2mm. Hoặc toàn bộ nhằm 0,09milimet là bản vẽ tự động đẹp, không lúc nào lo nhòe díu chữ.
Xem thêm: Đây Là Cách Sử Dụng Phần Mềm Fl Studio 12, Cách Sử Dụng Phần Mềm Fl Studio 12
Cửa sổ hiển thị bọn họ chỉ quan tâm mang đến tab Form View. Trong tab này cũng chỉ quyên tâm đến cột Màu sắc (1) Plot styles bên trái với mục (2) Color, (3) Lineweight mặt cần. Chọn màu sắc đầu tiên, sau đó bnóng phím Shift + End nhằm chọn toàn cục màu sắc. Tiếp theo cột mặt cần Color lựa chọn color đen Black nhằm in black White, hoặc nhằm ngulặng Use object color để in màu. Tại Lineweight lựa chọn chiều dày toàn bộ những nét: 0,09mm.
Tiếp theo, lựa chọn những màu chính, trả sử trong ví dụ này là color 1; 2; 3; 4 (bằng cách nhấn giữ phím Ctrl nhằm chọn cách ô) sau đó chỉnh chiều dày nét vào Lineweight tăng lên (mang sử là 0,25mm). Sau đó bnóng Save và Cthất bại nhằm đóng góp và giữ vỏ hộp thoại.
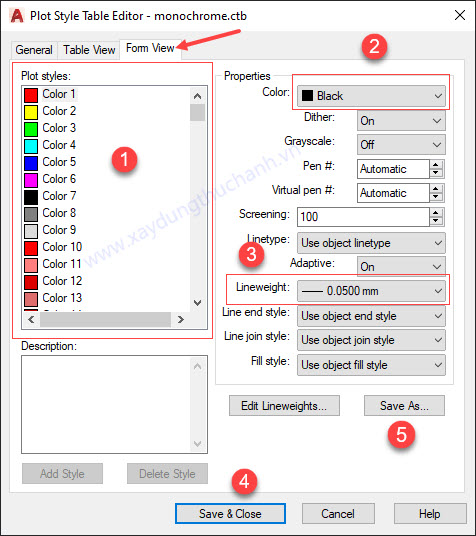
Hoặc bấm Save sầu As… nhằm lưu lại và tìm về vị trí đựng file *.ctb của chúng ta. Chúng ta cũng hoàn toàn có thể copy tệp tin này nhằm sử dụng cho đa số lần sau (bằng cách copy cùng dính vào đúng thỏng mục này):
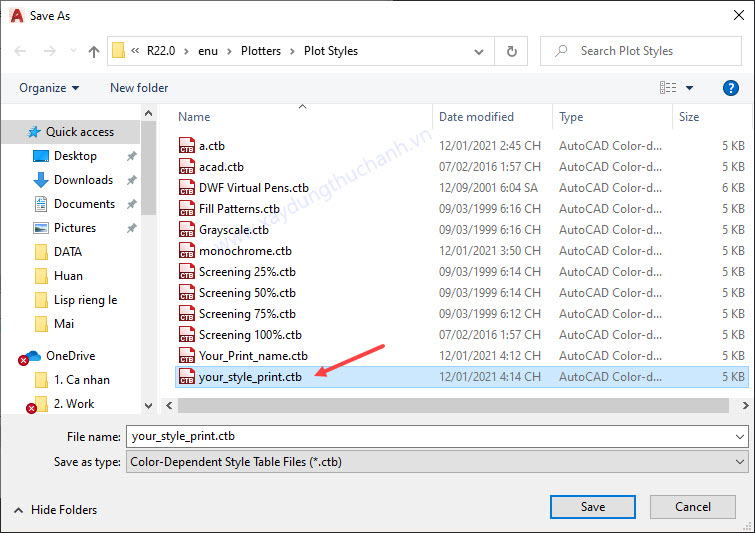
Hộp thoại Save As nơi chứa các file *.ctb
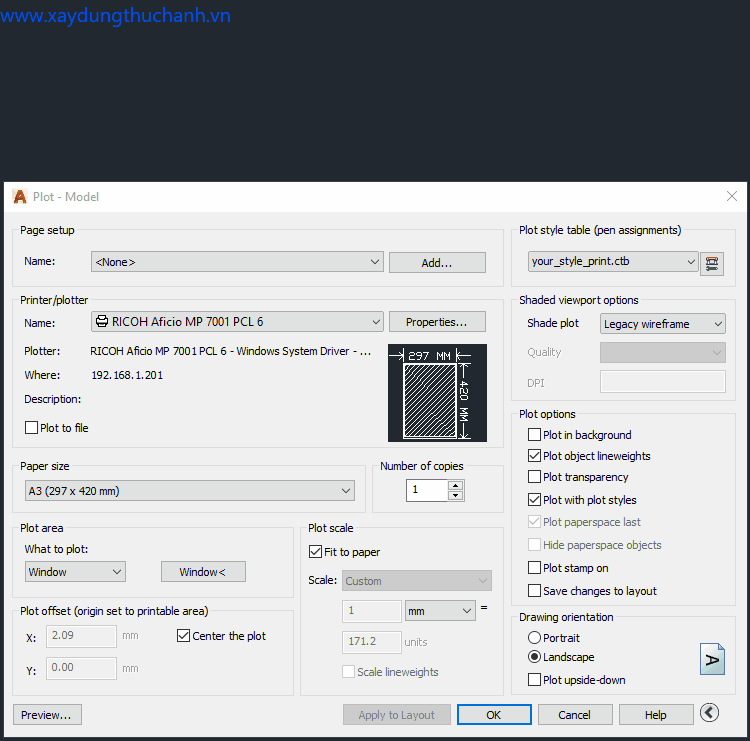
Thao tác gán chiều dày nét in theo màu sắc sắc
2. Tiến hành in
Vẫn bnóng tổ hợp phím Ctrl + P để vào vỏ hộp thoại Plot như trên, sau khoản thời gian sẽ mức sử dụng đường nét in ở phần 1 trên kết thúc, tiếng là thời điểm bọn họ hưởng trọn thành quả này, xuất in phiên bản vẽ:
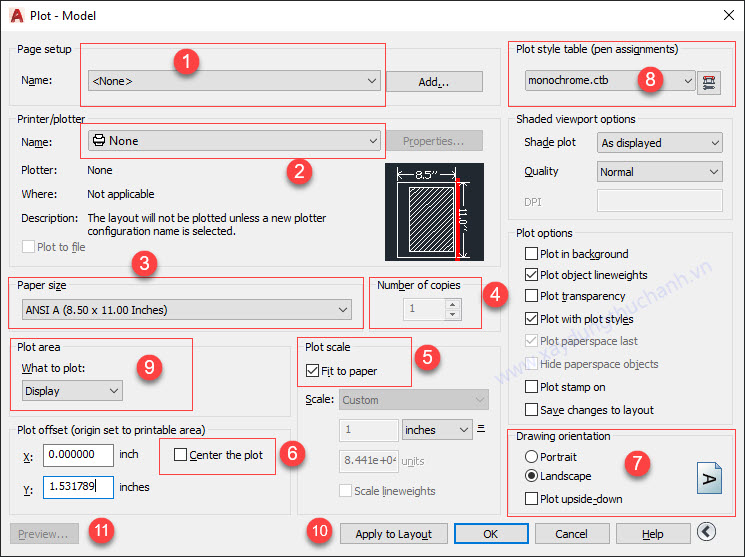
Mục 1: Để load lại những setup cùng thao tác làm việc vừa in ngay lập tức trước kia, bằng phương pháp bấm lựa chọn Previous plotMục 2: Chọn thiết bị in. Có thể là máy in thật hoặc thứ in ảo (in xuất ra tệp tin PDF chẳng hạn).Mục 3: Chọn khổ giấy: A1, A2, A3, A4. Thường tuyệt in tuyệt nhất là A1 với A3.Mục 4: Chọn số bản như thể nhau, ví dụ ý muốn in làm cho 3 cỗ giống nhau thì lựa chọn 3, còn mặc định là 1 trong những.Mục 5: Luôn tích lựa chọn nhằm phiên bản vẽ vừa vặn vẹo với khổ giấy.Mục 6: Luôn tích lựa chọn để bản vẽ được căn uống đúng thân khổ giấy.Mục 7: Chọn Portrait để in khổ đứng, Landscape để in khổ ngang.Mục 8: Vừa làm cho ở phần 1 bên trên, bọn họ lựa chọn đến tệp tin định dạng của mình: your_style_print.ctbMục 9: Mục này làm cho cuối cùng, chọn vùng bản vẽ nên in trong bạn dạng vẽ CAD bằng phương pháp lựa chọn Window (Piông chồng lựa chọn 2 điểm chéo cánh của khung tên). Nếu là lần đầu in vẫn mở ra hình (a), những lần sau là hình (b).

Bnóng vào Window để vào chọn vùng in

Piông chồng lựa chọn 2 điểm chéo của phiên bản vẽ để in
Mục 10: Sau Khi lựa chọn bản vẽ nghỉ ngơi mục 9 chấm dứt vẫn lộ diện lại hộp thoại Plot, bọn họ nhấn vào Apply to Layout nhằm đánh dấu là đã (đã) in bản vẽ này, để ví như in tiếp thì đã biết trừ vùng bản vẽ này không in nữa, tránh sự cố in lặp lại vùng bản vẽ sẽ in.Mục 11: Bnóng Pnhận xét để xem chất vấn trước khi in, các bạn Zoom lên xem nét nỗ lực như thế nào, chữ kích cỡ gồm đọc được không… nếu OK rồi thì bấm chuột buộc phải vào bạn dạng vẽ rồi lựa chọn Plot nhằm in hoặc bnóng Exit để sửa đổi lại setup đường nét in ví như chưa thấy ổn định.
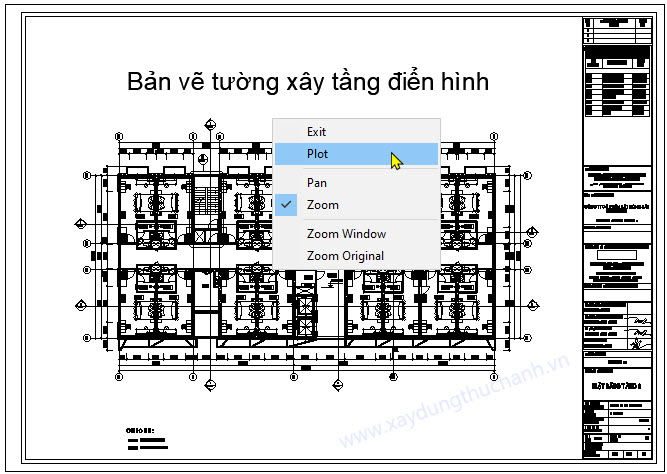
Còn lại các nơi khác chúng ta để ngulặng nhé, không đề xuất quyên tâm. Viết các để các bạn hiểu cặn kẽ thôi, chứ đọng thao tác làm việc in thì nhanh khô lắm (Khi sẽ vậy được), mất mấy giây thôi à. Các bạn xem hình họa GIF toàn bộ thao tác làm việc in dưới nhé.
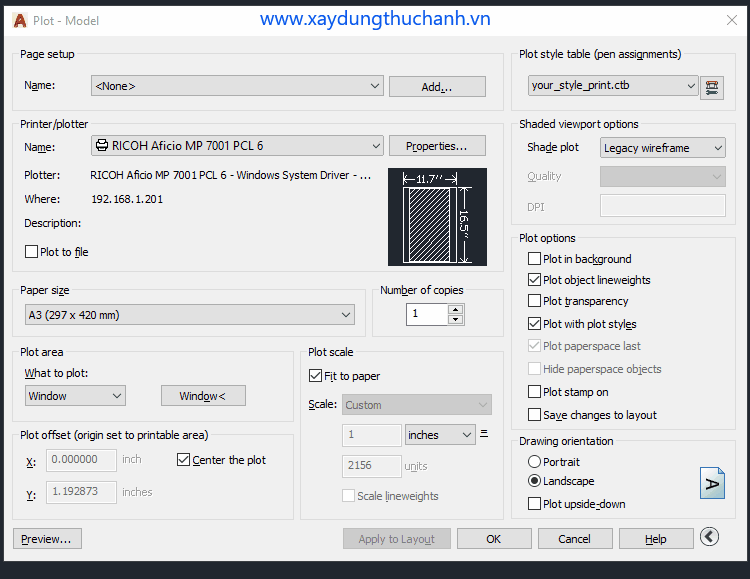
Toàn cỗ thao tác làm việc in bạn dạng vẽ CAD chỉ trong vài ba giây
Kết bài
Vậy là mình đã chia sẻ xong xuôi bí quyết in ấn bạn dạng vẽ autocad chuẩn kỹ thuật chuẩn chỉnh đẹp nhất. Cách thức làm này là giải pháp làm cho này áp dụng được mang lại toàn bộ những bản vẽ, tất cả vùng phải in, tuy vậy hơi bằng tay. Vấn đề phát sinh là vào một đợt in bọn họ in cho hàng trăm ngàn bạn dạng vẽ (một cỗ kết cấu, phong cách thiết kế hoặc MEPhường. có cho mấy trăm bản vẽ), thì cần in lần lượt từng vùng bằng cách chọn Window nlỗi bên trên vẫn tốn không ít thời hạn. Rất may là hiện giờ sẽ có không ít lisp viết ra để giúp chúng ta in nhanh hao hàng loạt bản vẽ đồng thời, chưa đến một làm việc chọn bloông xã form tên hoặc form bao hình chữ nhật. Tuy nhiên, họ vẫn phải biết phương pháp in cơ phiên bản trong nội dung bài viết này nhằm setup đường nét in.
Xem thêm: Tổng Hợp Cách Kết Nối Máy Tính Với Tivi Samsung Đơn Giản
Phần trang chủ có khá nhiều bài viết tuyệt có thể chúng ta quyên tâm nhé. Nếu thấy hữu dụng hãy cho doanh nghiệp một lượt thích cùng nhớ ĐK theo dõi và quan sát kênh Youtube hoặc Fanpage để không bỏ qua những đoạn phim, nội dung bài viết hay độc nhất vô nhị từ bỏ mình nha.