Cách in 2 mặt canon 2900
Cách in 2 phương diện giấy vừa góp chúng ta tiết kiệm ngân sách được giấy in cũng như tiết kiệm ngân sách chi phí một phương pháp tác dụng. Vậy làm sao để in 2 mặt? Các bạn hãy theo dõi và quan sát phần đông chia sẻ tiếp sau đây trường đoản cú webcasinovn.com – Trang technology tiên phong hàng đầu tại Việt Nam. Chúng tôi sẽ gợi ý mang lại chúng ta bí quyết in 2 mặt vào Word, Excel và PDF đơn giản và dễ dàng tuyệt nhất.
Bạn đang xem: Cách in 2 mặt canon 2900
Nội Dung Chính
1 Hướng dẫn biện pháp in 2 phương diện trong word2 Hướng dẫn cách in 2 mặt vào Excel4 Hướng dẫn biện pháp in 2 phương diện đồ vật in canon 2900 với phương thức thủ công5 Hướng dẫn giải pháp in 2 mặt sản phẩm in Ricoh AficioHướng dẫn phương pháp in 2 khía cạnh trong word
Cách in 2 khía cạnh trong Word so với ngôi trường vừa lòng tất cả thứ in hỗ trợ
Cách 1: Trước hết, những chuyên gia HPhường. Connect đã tiết lộ cho chúng ta cách in 2 khía cạnh trong word so với trường vừa lòng gồm lắp thêm in cung cấp. Với kĩ năng tự động cuộn mặt giấy. quý khách hãy mở lên tệp tin Word mà các bạn muốn in rồi chọn vào File.
Tại phía trên, công ty chúng tôi sẽ tiến hành giải pháp in 2 phương diện trong Word năm nhâm thìn. Do đó, các chúng ta có thể vận dụng để thực hiện cho phương pháp in 2 mặt trong word 2013 và 2016.
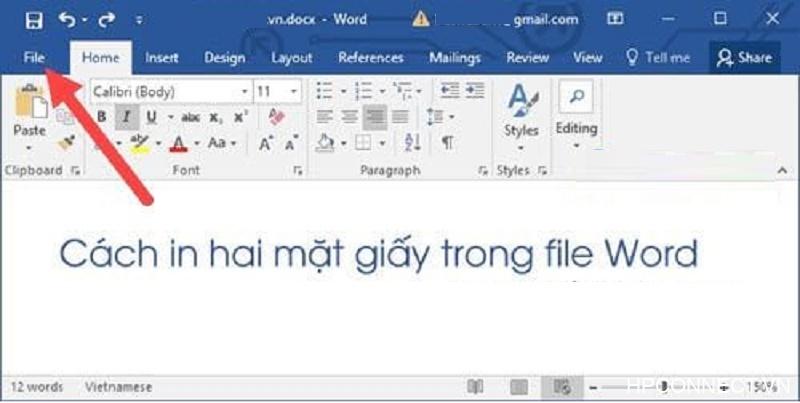
Bước 2: Tiếp theo, các bạn hãy lựa chọn vào Print nằm ở vị trí size phía trái. Sau đó, chúng ta chọn thiết bị in rồi không thay đổi giao diện.
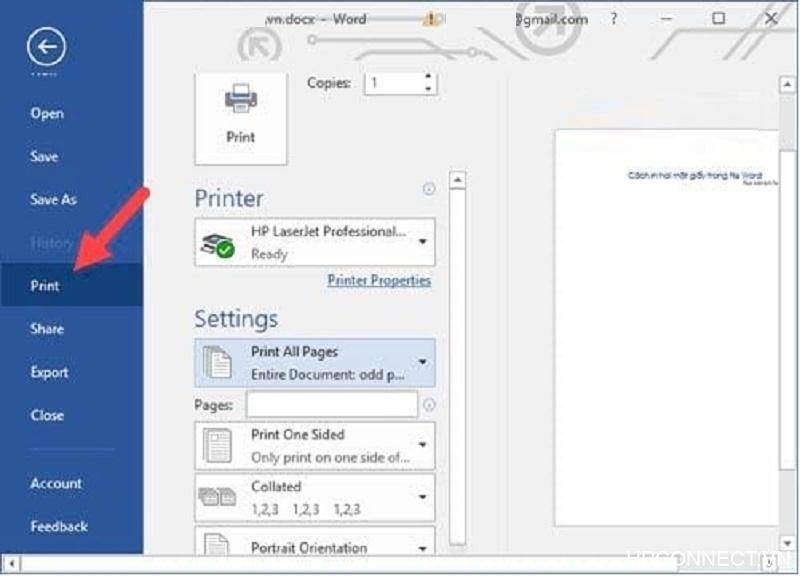
Bước 3: Di đưa xuống bên dưới, bạn sẽ thấy mục Print one Sided. Quý khách hàng chỉ cần chọn vào mục đó và chuyển hẳn qua Print on Both Sides. bởi vậy là bí quyết in 2 mặt trong word 2010, năm 2016 đã làm được thực hiện thành công.
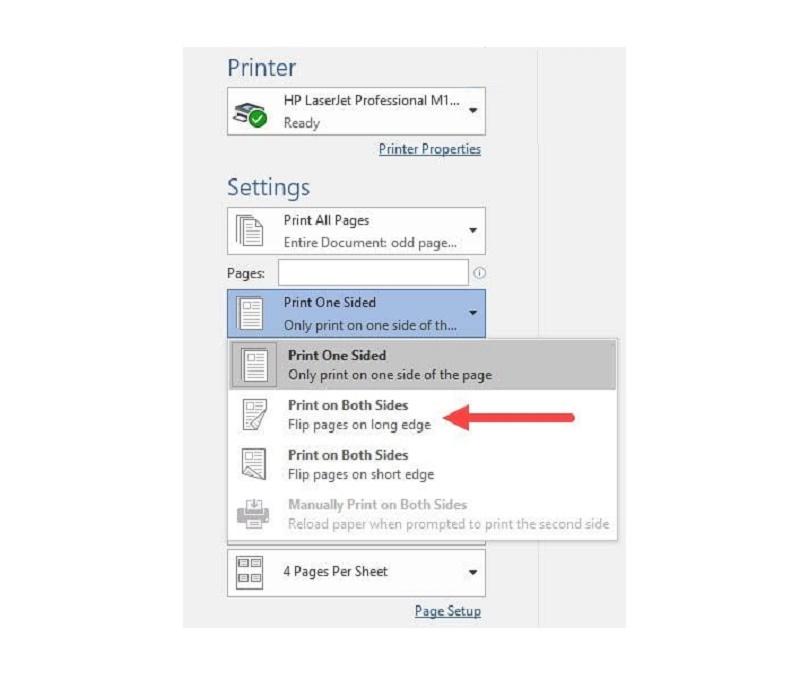
Nếu ko được vật dụng in cung ứng. Các bạn hãy triển khai theo các thao tác tiếp sau đây nhằm thực hiện phương pháp in 2 khía cạnh trong word 2007, năm 2016 nhé!
Cách in 2 mặt vào Word so với trường thích hợp không có đồ vật in hỗ trợ
Bước 1: Trước hết, để triển khai biện pháp in 2 khía cạnh giấy thành công. Sau Lúc lựa chọn vào mục Print nằm ở khung bên trái tựa như như cách trên. Các bạn cần phải để ở mục Print One Siled và chọn vào Page Setup ở cuối cửa sổ.
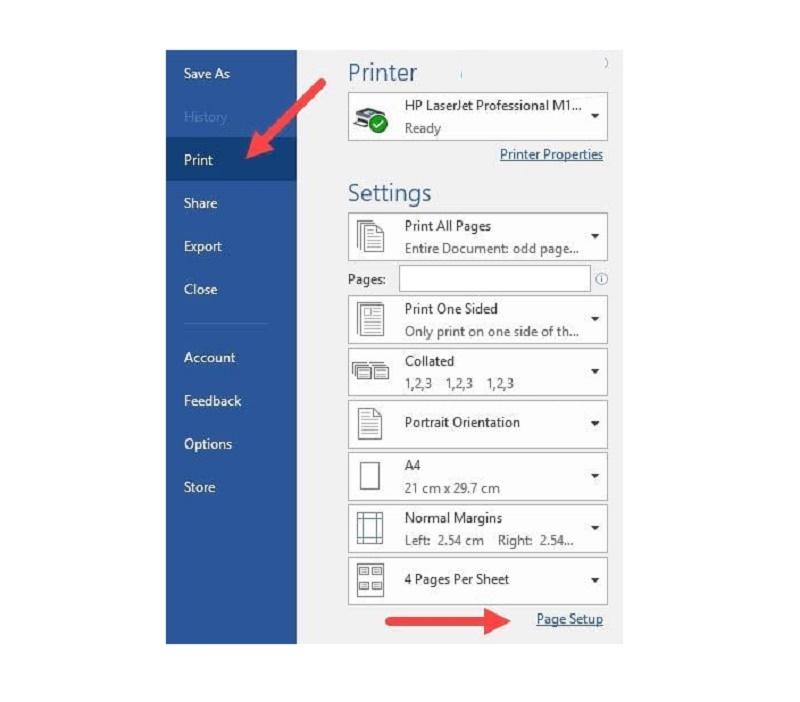
Bước 2: Tại hành lang cửa số Page Setup vừa được hiển thị. Ban chuyển qua tab Layout nhằm bắt đầu tùy chỉnh thiết lập cách in vnạp năng lượng bản 2 mặt.
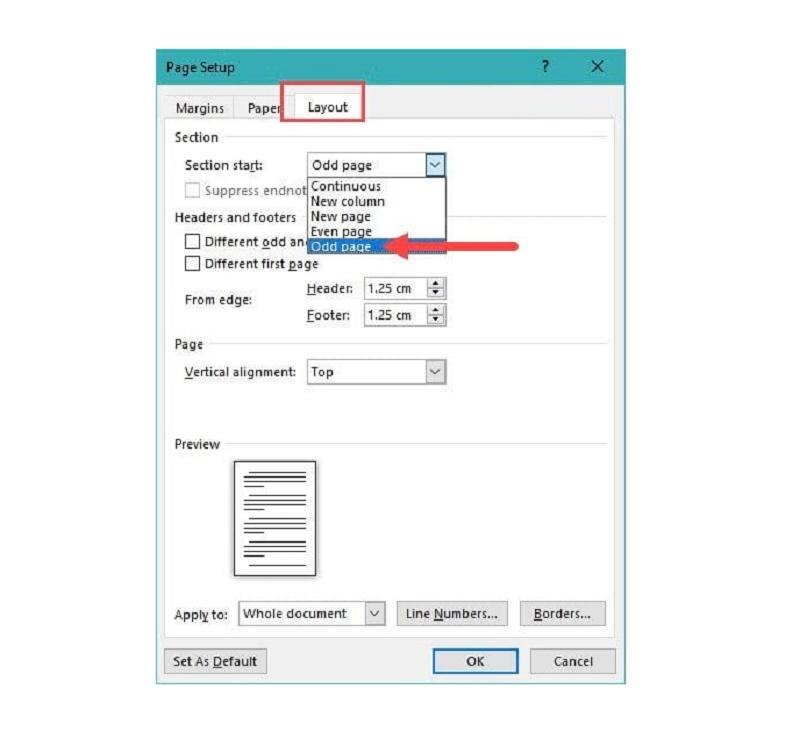
Tại phía trên sẽ sở hữu được 2 tùy lựa chọn mà lại chúng ta đề xuất nắm vững. Đó là tùy lựa chọn Even Page lúc các bạn muốn in trang chẵn với tùy lựa chọn Odd Page Khi bạn có nhu cầu in trang lẻ.
Cách 3: Các bạn có thể chọn vào tùy lựa chọn Odd Page nhằm in trang lẻ trước. bởi thế, những trang word cùng với số lẻ 1, 3, 5, 7, 9, 11,… sẽ tiến hành in ra. Tiếp theo, các bạn chỉ việc xoay ngược giấy lại và bấm vào tùy chọn even Page sẽ được in những trang word chẵn.
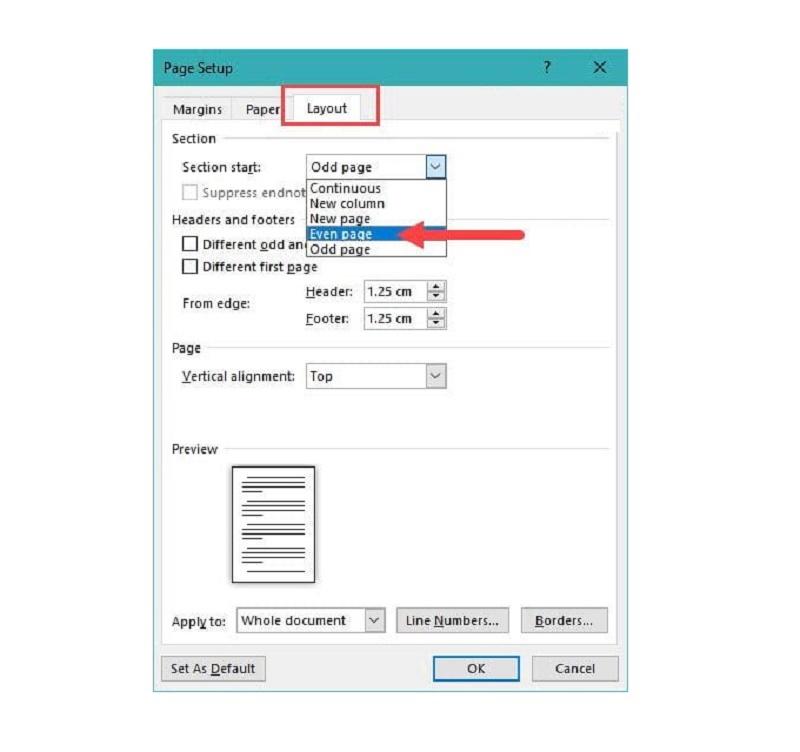
Đó đó là bí quyết in nhì mặt giấy dành cho đa số thứ sản phẩm công nghệ in ko thực hiện được phương pháp in 2 mặt ko phải lật giấy. Đối với biện pháp in 2 khía cạnh trong word 2003, các bạn cũng thực hiện tựa như nlỗi bên trên nhằm tiến hành giải pháp in 2 khía cạnh bên trên máy vi tính thành công xuất sắc nhé!
Hướng dẫn giải pháp in 2 phương diện trong Excel
Cách in 2 khía cạnh trong Excel so với trường phù hợp gồm đồ vật in hỗ trợ
Bước 1: Thứ nhất, bạn hãy truy vấn vào Menu chính của Excel thông qua thao tác nhấn vào File.
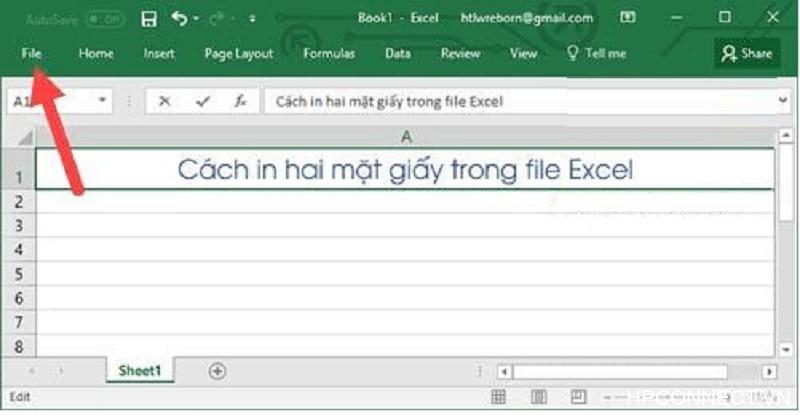
Bước 2: Cũng giống như như bí quyết in 2 khía cạnh trong word 2010, các bạn lựa chọn vào mục Print nằm tại vị trí khung phía trái. Sau đó, các bạn nên chọn vào dòng xoáy Print One Silded.
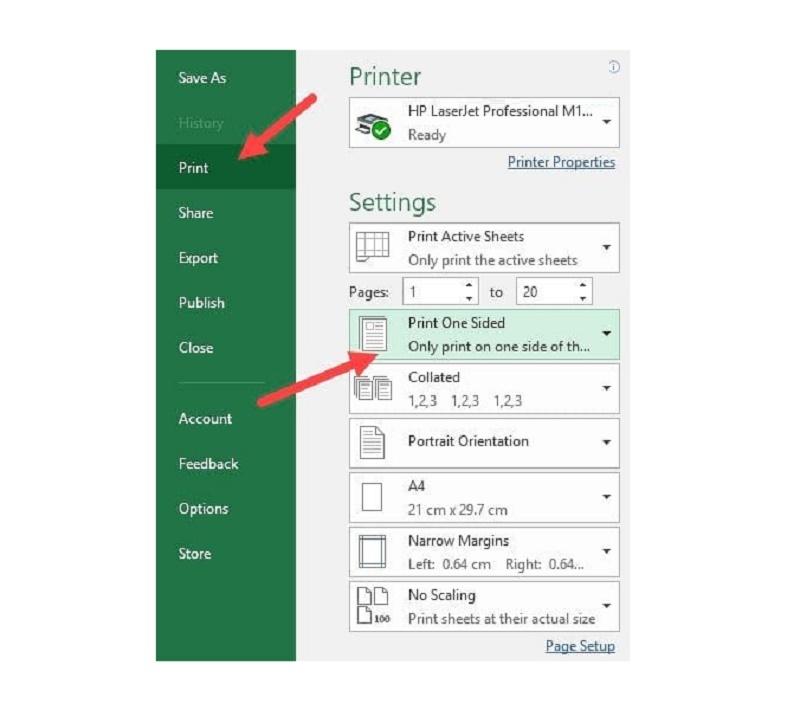
Tiếp theo, chúng ta chọn vào dòng xoáy chữ Print on Both Sides để thay thế mang đến Print One Silded. bởi vậy, bạn sẽ được tiến hành bí quyết in 2 mặt trong excel 2010 bao gồm sản phẩm công nghệ in cung ứng.
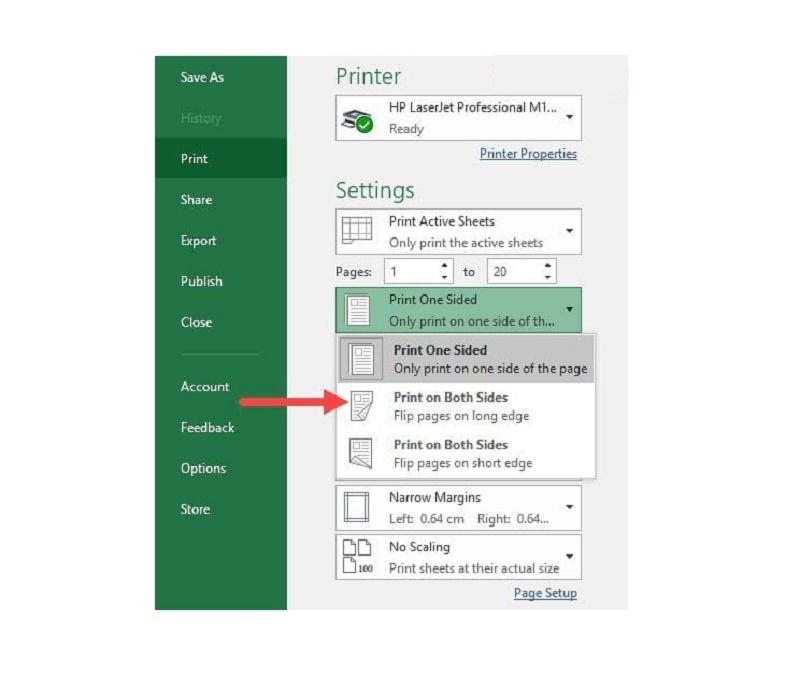
Cách in 2 mặt trong Excel đối với trường đúng theo không tồn tại máy in hỗ trợ
Với lý do tính năng có ích này bên trên Excel đã biết thành vứt đi. Vì vậy, những bạn phải thực hiện Theo phong cách in 2 khía cạnh excel khác. Đó chính là triển khai chuyển tự file Excel qua tệp tin PDF. Từ đó, cùng với file dưới dạng PDF, những các bạn sẽ dễ dàng triển khai bí quyết in 2 mặt trang bị in vào PDF.
Bước 1: Trước hết, các bạn nên chọn lựa vào mục Save as nhằm chọn vị trí lưu lại tệp tin.
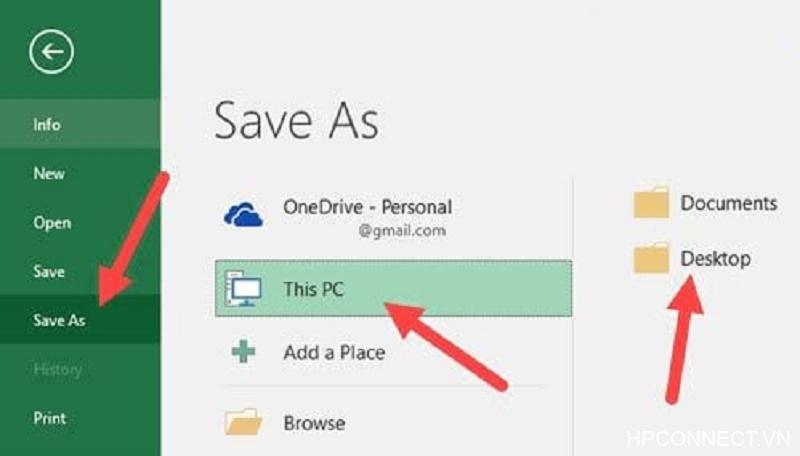
Cách 2: Sau kia, tại mẫu Save as type, chúng ta nhớ bảo quản tệp tin bên dưới định hình PDF. Tiến hành viết tên mang đến tệp tin và dìm nút Save sầu nhằm giữ giàng.
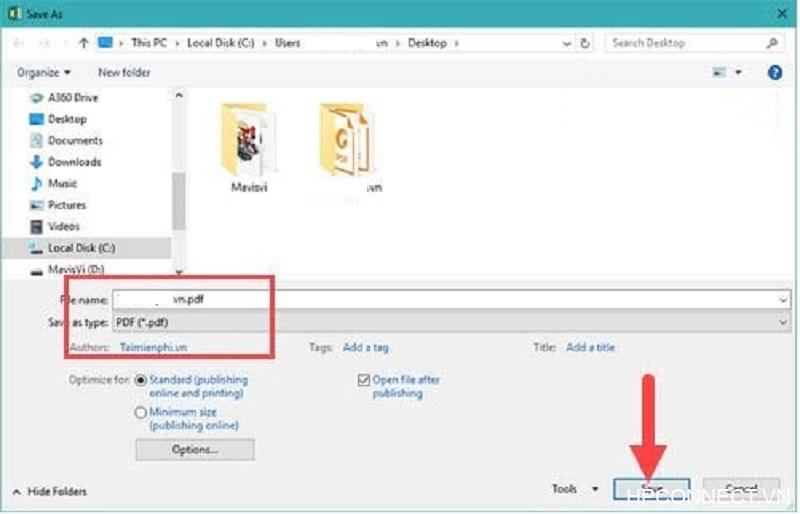
Cuối thuộc, bạn chỉ cần quan sát và theo dõi số đông share bên dưới của các Chuyên Viên HPhường. Connect là chúng ta sẽ tiến hành được bí quyết in 2 khía cạnh trong PDF thuận lợi.
Bên cạnh đó, những người dùng còn tiến hành cách in 2 phương diện các sheet vào excel. Vì như vậy để giúp tiết kiệm chi phí được thời hạn vào quy trình in.
Hướng dẫn phương pháp in 2 phương diện trong PDF
Để triển khai phương pháp in 2 phương diện PDF đơn giản dễ dàng tuyệt nhất. Các bạn hãy triển khai theo các thao tác nhỏng sau:
Bước 1: Trên thanh Menu PDF, các bạn hãy nhấn vào hình tượng đồ vật in tương tự như như hình bên dưới.
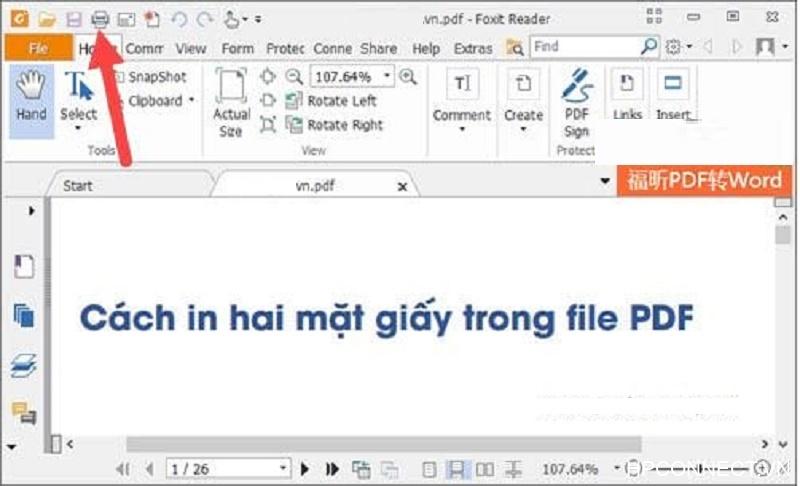
Bước 2: Khi giao diện bắt đầu hiển thị, ở trong phần Print Range thì chúng ta chỉ việc lựa chọn vào tùy chọn Page. Tiếp theo, các bạn triển khai đánh số trang mà lại bạn muốn in đối với trường thích hợp tệp tin PDF nhưng chúng ta in thừa dài.
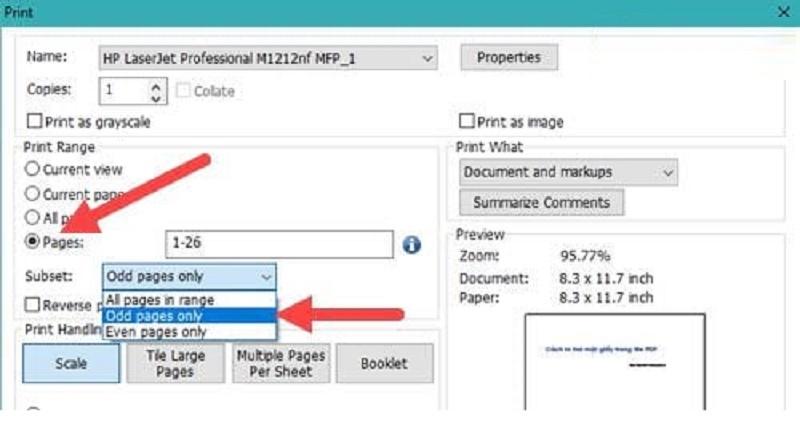
Trong thời điểm này sẽ sở hữu 2 tùy lựa chọn rất thân quen là Odd pages only và Even pages only. Lần lượt là in ra những trang lẻ và những trang chẵn.
Bước 3: Nếu chúng ta chọn vào tùy chọn Odd Pages only, những trang lẻ trong file PDF 1, 3, 5, 7, 9, 11,… sẽ tiến hành in ra. quý khách hàng hoàn toàn có thể coi size phía mặt phải đặt coi trước ra sao.
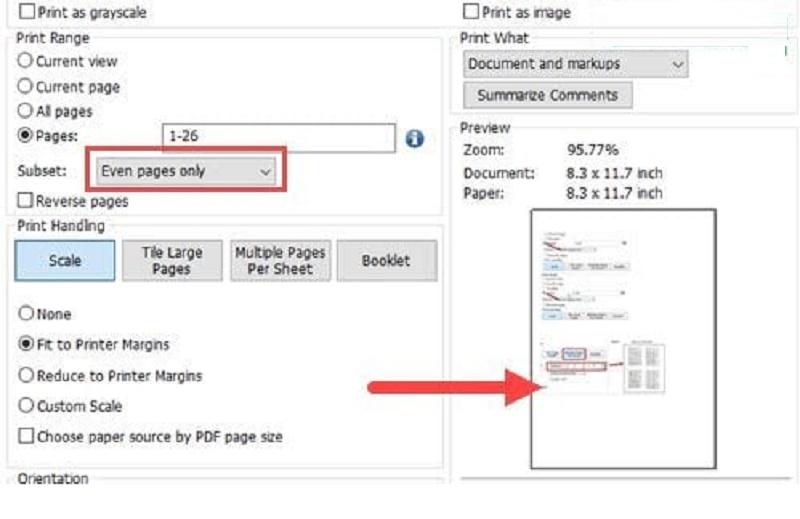
trái lại, các bạn bấm vào tùy chọn Even pages only để in ấn ra các trang chẵn. quý khách cũng khá được phép coi trước trong size phía mặt đề nghị.
Xem thêm: Cách Làm Bài Tập Nguyên Lý Kế Toán Có Lời Giải Đáp Án, 9 Dạng Bài Tập Nguyên Lý Kế Toán Có Bài Giải
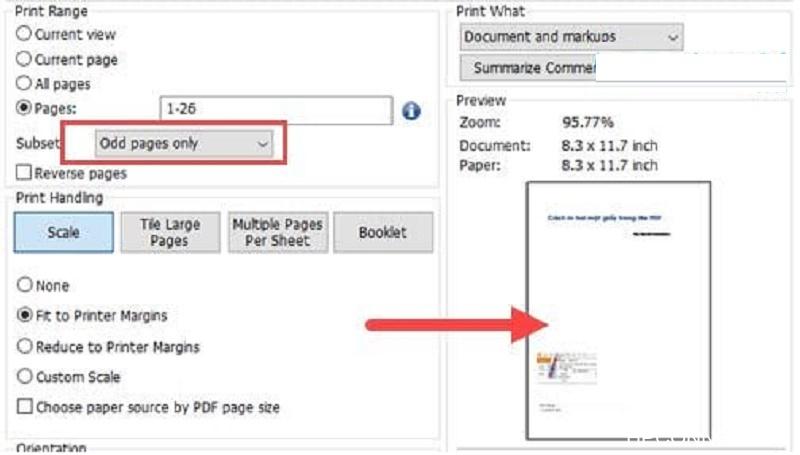
Cách 4: Đối với ngôi trường hòa hợp được vật dụng in hỗ trợ cách in 2 mặt giấy a4 bên trên PDF. Quý khách hàng chỉ cần lựa chọn vào trong dòng Print on both kích cỡ of paper như hình bên dưới là phương pháp in 2 khía cạnh vào Foxit Reader ngừng.
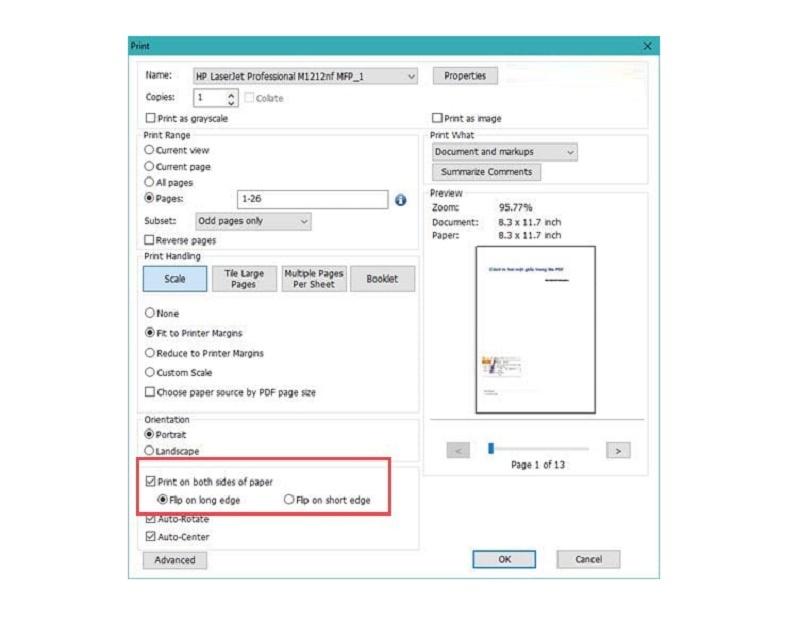
Như vậy là biện pháp in 2 khía cạnh vào PDF đã làm được thực hiện thành công. Sẽ còn không ít lên tiếng share thú vị về cách in 2 khía cạnh trên những vnạp năng lượng bạn dạng. Nên chúng ta hãy liên tục theo dõi và quan sát để nắm vững rộng nhé!
Hướng dẫn bí quyết in 2 mặt thiết bị in canon 2900 với phương thức thủ công
Cách in 2 khía cạnh cùng với phương thức thủ công có nghĩa là gì? Đó là các bạn in một phương diện giấy rồi lật sang phương diện giấy còn sót lại nhằm liên tiếp in. Bởi vậy, các bạn sẽ thực hiện cách in 2 phương diện vật dụng in canon 2900 thành công xuất sắc. Đối cùng với ngôi trường vừa lòng tài liệu cần in gồm không nhiều trang, chúng ta cũng có thể lật lại từng khía cạnh giấy nhằm in. Nhưng trong khi in ấn tư liệu với số liệu béo, rất tốt là bạn nên in theo trang chẵn cùng trang lẽ như các giải pháp đã được reviews sinh sống bên trên.
Để tiến hành cách in 2 mặt vật dụng in canon 2900 theo trang chẵn cùng lẻ. Các bạn hãy thực hiện theo sự lý giải như sau:
Cách in 2 khía cạnh sản phẩm công nghệ in Canon 2900 cùng với số trang lẻ trước
Bước 1: Bạn hãy mở tài liệu nhưng mà bạn có nhu cầu in lên. Sau đó, chúng ta tiếp tục xuất hiện sổ in thông qua tổ hợp phím Ctrl + Phường. Cho đến lúc hành lang cửa số in đang hiển thị, các bạn chọn vào mục Page Setup.
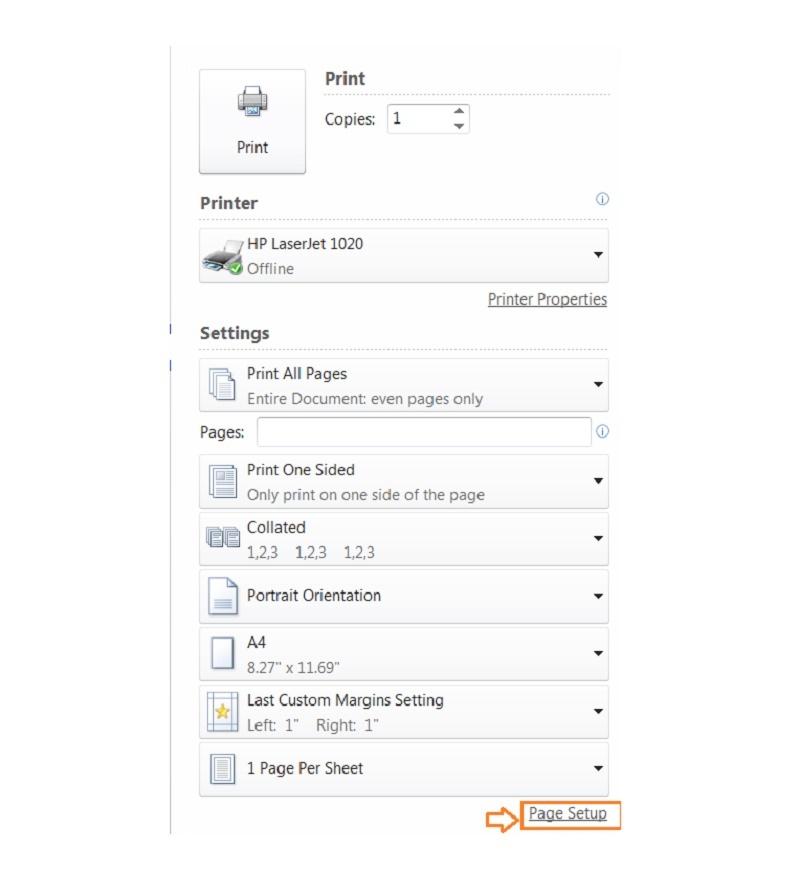
Bước 2: Tại hành lang cửa số Page Setup, các bạn lựa chọn vào tùy lựa chọn Odd Page để in ra được tất cả số trang lẻ vào tư liệu. Nhấn Ok để liên tục.
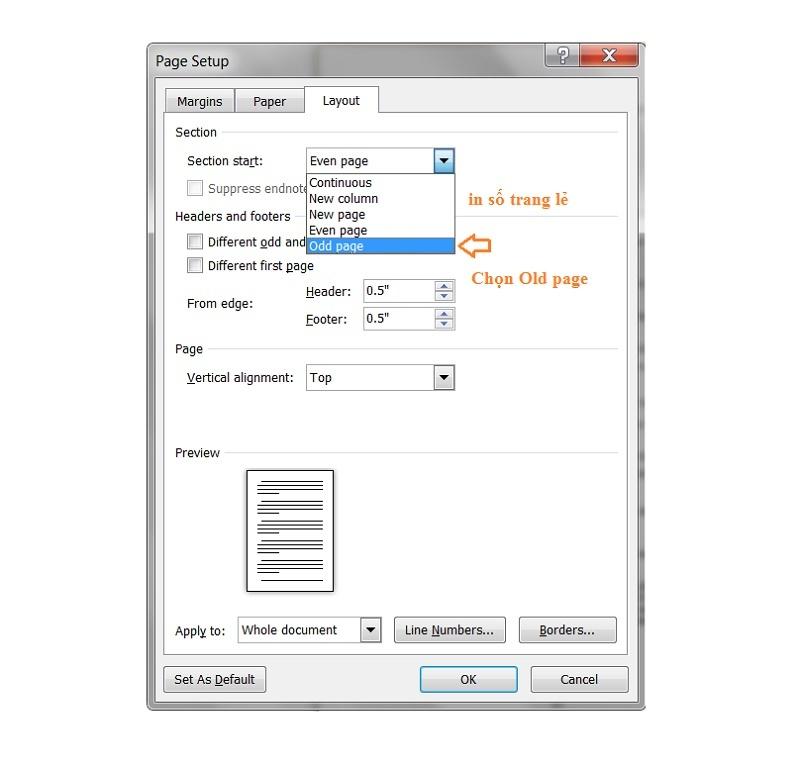
Bước 3: Ngay tiếp đến, khối hệ thống đang auto quay lại cửa sổ in nhỏng ban đầu. Để biện pháp in 2 phương diện thiết bị in Canon 2900 cùng với số trang lẻ được tiến hành, chúng ta lựa chọn vào trong dòng Print All Page. Chọn vào tùy chọn Odd Pages only. Đến đây, các bạn chỉ việc lựa chọn vào nút Print để quá trình in số trang lẻ trong tệp tin được ban đầu.
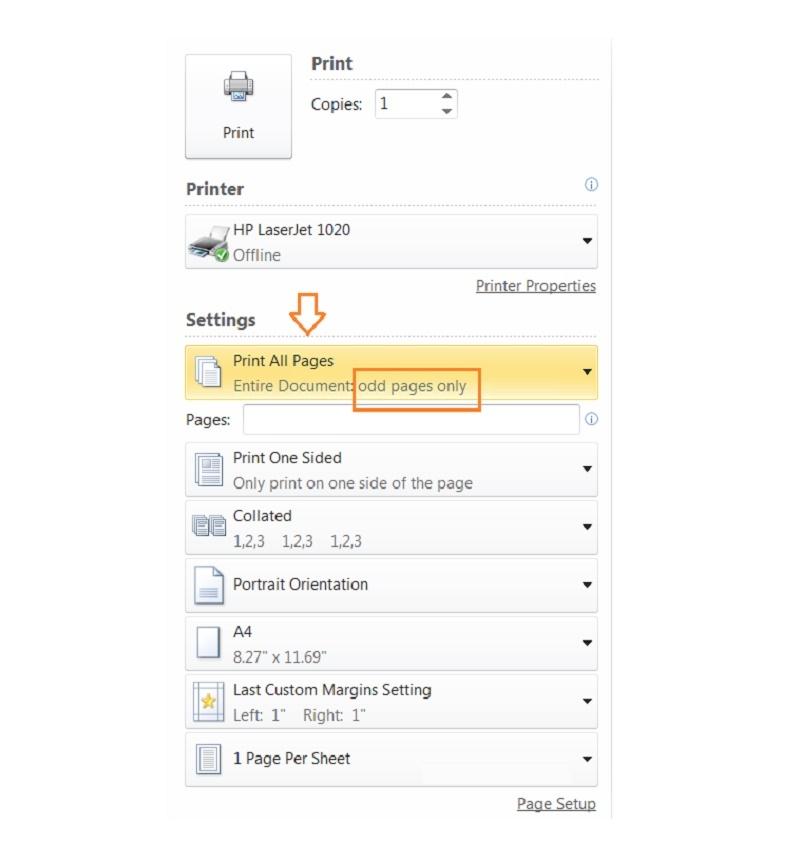
Cách in 2 khía cạnh sản phẩm in Canon 2900 với số trang chẵn
Sau lúc sẽ tiến hành giải pháp in 2 khía cạnh đồ vật in Canon 2900 cùng với số trang lẻ xong. Quý khách hàng hãy tráo chác giấy lại để thường xuyên in với trang chẵn.
Chụ ý: Các bạn tránh việc thực hiện việc sắp xếp lại giấy. Vì điều ấy vẫn dễ dàng làm mất đi trơ trọi từ cùng bạn không in tệp tin ra đúng với số trang tất cả sản phẩm tự đúng như bạn có nhu cầu. Hình như, chúng ta cũng tránh việc đảo ngược lại ở vị trí đầu giấy. Quý khách hàng chỉ cần nhằm phần đầu giấy có chữ nghỉ ngơi đầu vào vật dụng in là tốt nhất.
Cách 1: Cũng tương tự như như trên, các bạn mở tài liệu nhưng bạn cần in lên. Sau đó, sử dụng tổ hợp phím Ctrl + Phường nhằm Open sổ in lên. khi cửa sổ in đang hiện trên screen, bạn lựa chọn vào mục Paper Setup.
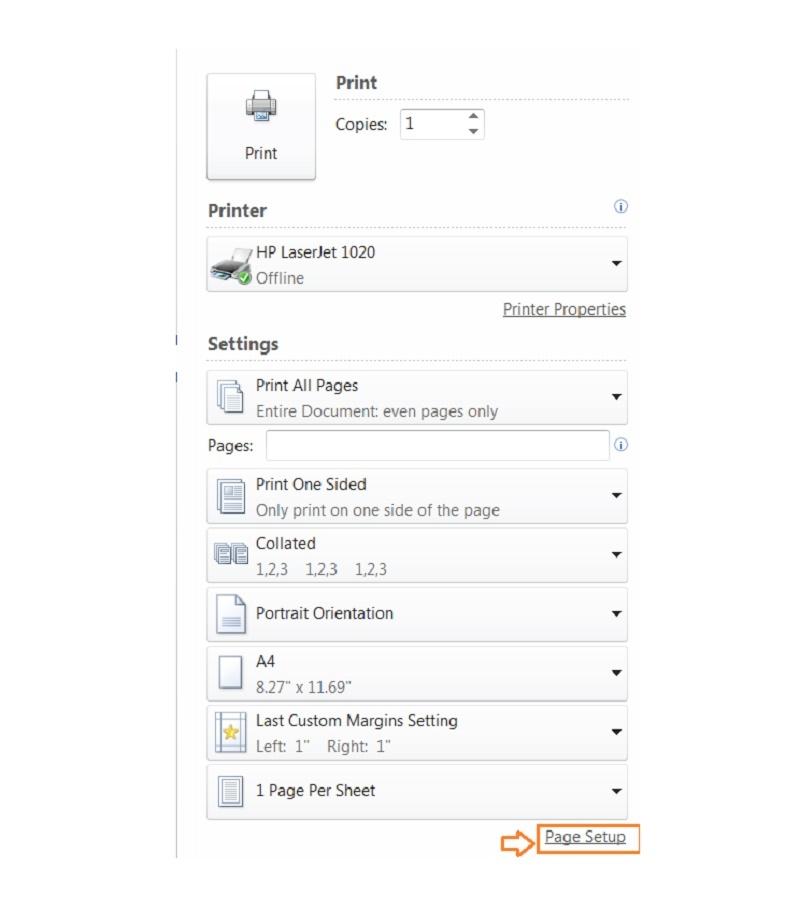
Cách 2: lúc hành lang cửa số Page Setup hiển thị, tại tab Layout, chúng ta chọn vào tùy lựa chọn Even Page để được in tư liệu tất cả số trang chẵn. Nhấn nút Ok để liên tục quá trình.
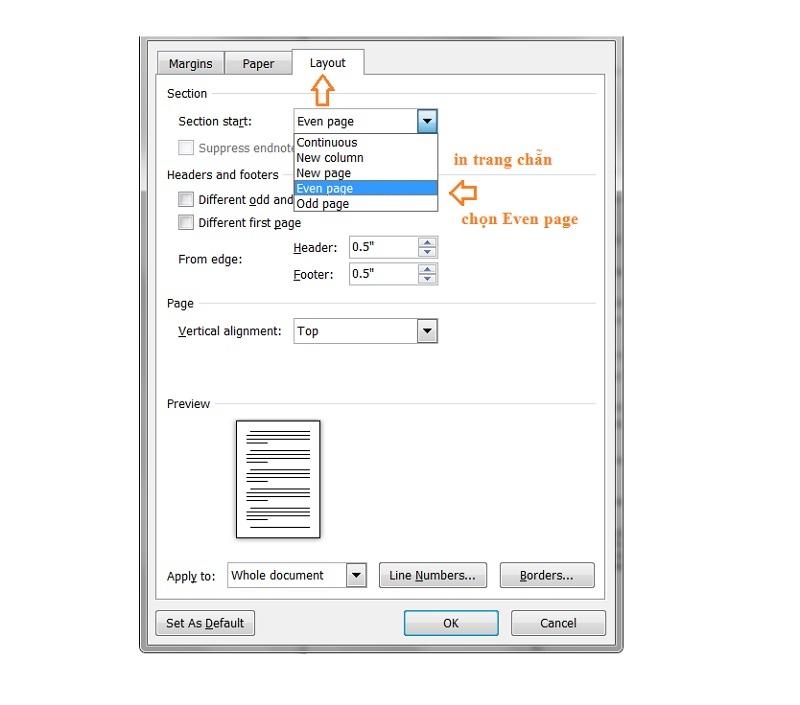
Cách 3: Trngơi nghỉ lại cửa sổ in nlỗi lúc đầu để thường xuyên thực hiện in tài liệu có số trang chẵn. Bạn nhấn vào trong dòng Print All page. Sau đó, bạn lựa chọn vào tùy chọn Even Pages Only rồi dìm nút Print nhằm thực hiện biện pháp in 2 khía cạnh đồ vật in canon 2900 số trang chẵn.
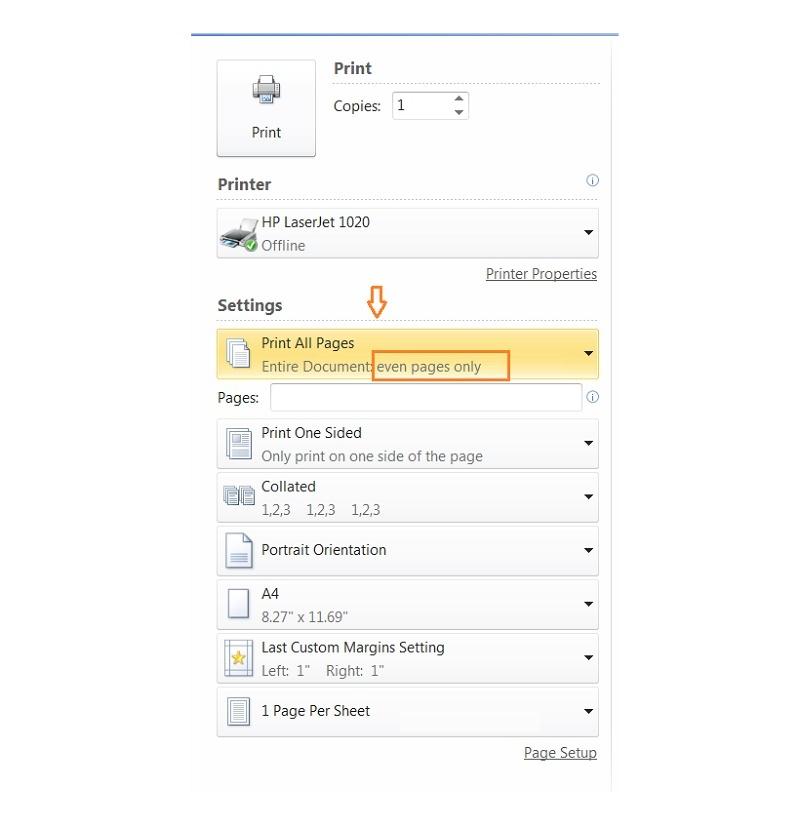
Hướng dẫn giải pháp in 2 khía cạnh thứ in Ricoh Aficio
Sau trên đây, những chuyên gia Hp Connect đang chia sẻ đến chúng ta 2 biện pháp in 2 khía cạnh vật dụng in Ricoh Aficio nhanh hao duy nhất. Hãy theo dõi và quan sát ngay lập tức sau đây:
Cách 1: Cách in 2 mặt bằng trang bị Photo lớn Ricoh
Bước 1: Các các bạn hãy đặt tư liệu nhưng mà bạn muốn in 2 mặt lên cùng bề mặt gương của sản phẩm Photo lớn Ricoh. Hoặc chúng ta cũng có thể đặt lên trên ktốt rút ít auto nhằm bước đầu.
Bước 2: Sau kia, bạn lựa chọn vào nút Copy nhằm truy vấn vào đồ họa công dụng photo lớn.
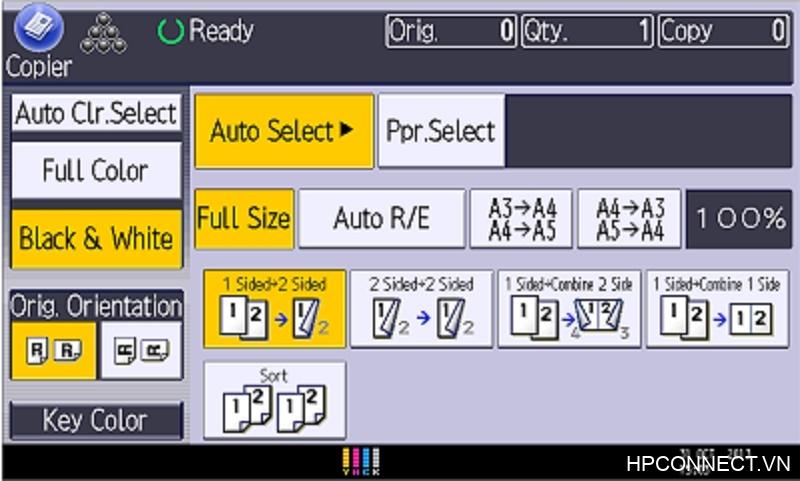
Bước 3: Tiếp theo, chúng ta lựa chọn vào phím Start để mặt đầu tiên được bước đầu in. Sau kia, để in phương diện thứ 2 thì bạn hãy lật ngược tư liệu lại cùng nhấp vào phím Start thêm một lần nữa.
Đó chính là Cách in 2 mặt bằng trang bị Photo lớn Ricoh nhưng chúng tôi đang chia sẻ mang đến chúng ta. Hy vọng sẽ giúp biện pháp in 2 mặt phẳng trang bị Photo Ricoh không còn là vụ việc trở ngại đối với các bạn.
Cách 2: In tự trang bị tính
Tại phía trên, Cửa Hàng chúng tôi đã triển khai trên hệ điều hành quản lý Windows 7 nhằm thực hiện cách in 2 phương diện. Nếu các bạn đã thực hiện hệ điều hành và quản lý khác thì cũng áp dụng tương tự như nhé!
Bước 1: Thứ nhất, chúng ta chọn vào hành lang cửa số Start. Sau kia, chọn vào mục Devices và Printers nhằm danh sách lắp thêm in với thứ được hiển thị.
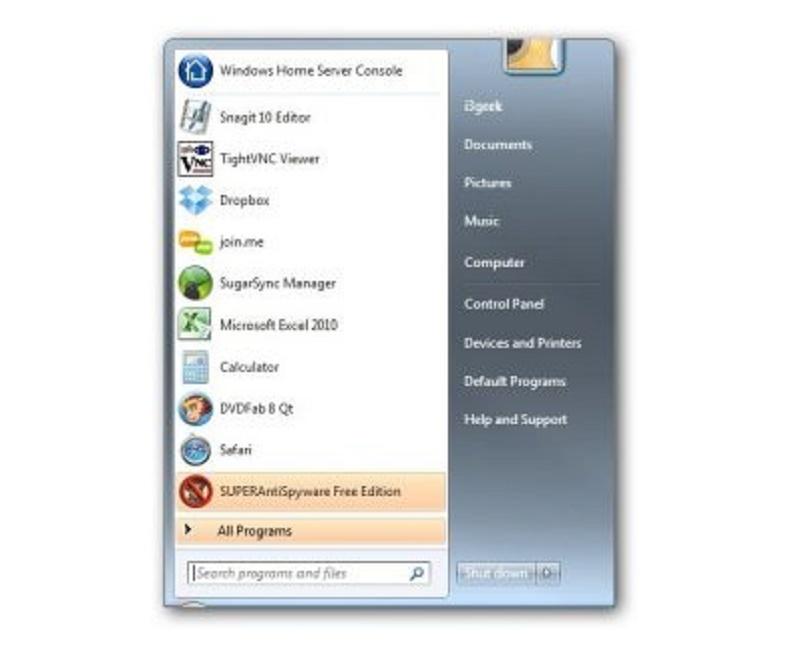
Bước 2: quý khách dịch chuyển đến thứ nhưng bạn chọn nhằm in tư liệu. Nhấn loài chuột buộc phải lên lắp thêm với lựa chọn vào mục Printer properties.
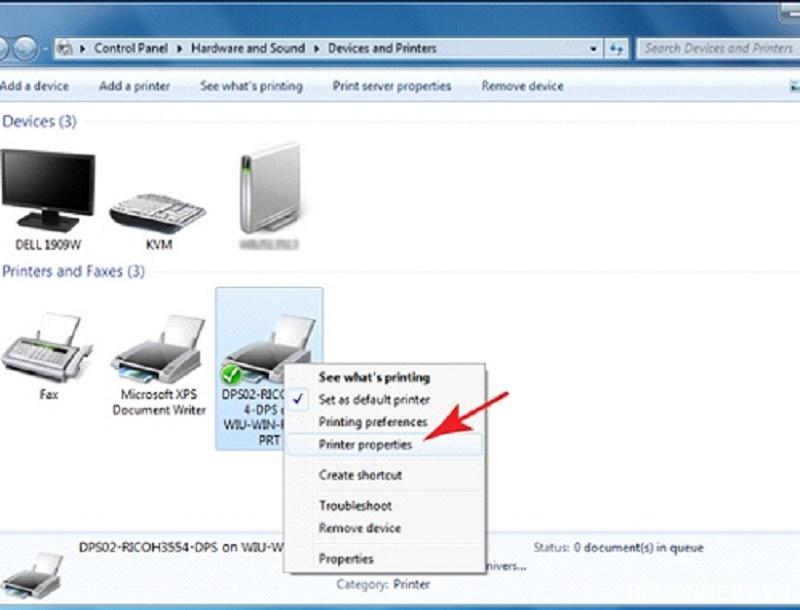
Bước 3: Cho đến khi cửa sổ hiển thị, chúng ta dịch rời mang lại cùng chọn vào Preferences.
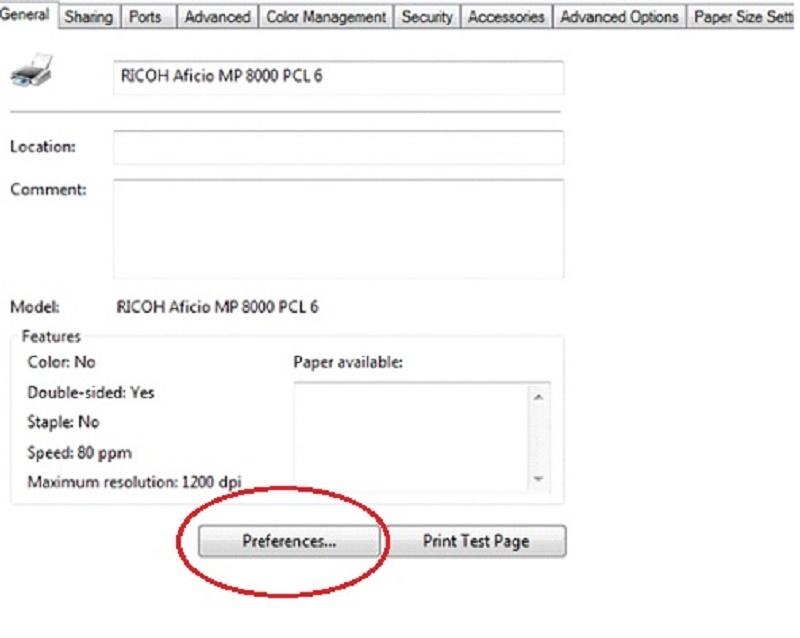
Bước 4: Tại phần Duplex, các bạn sẽ gồm 3 sự lựa chọn. Đó là Off (tắt), xuất hiện khổng lồ Left (Có nghĩa là lật trường đoản cú trái qua phải) cùng xuất hiện lớn top (có nghĩa là lật tự trang bên dưới lên trang trên). Để anh tài in 2 phương diện, chúng ta chọn vào tùy chọn mở cửa to lớn left. Còn đối với trường vừa lòng bạn có nhu cầu trang thứ 2 được in ấn cùng với phong cách ngược chở lại giúp dễ coi hơn. Quý khách hàng nên chọn lựa vào tùy chọn Open lớn top.
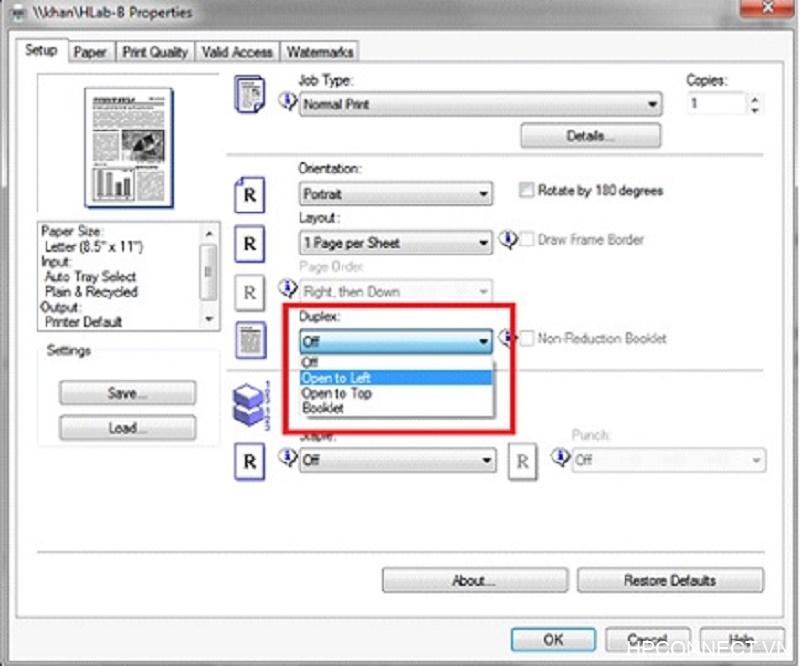
Ngoài những phương pháp in 2 khía cạnh bên trên các tệp tin làm việc trên. Các các bạn còn có thể tiến hành phương pháp in 2 phương diện trong google drive tiện lợi trên máy tính xách tay.
Xem thêm: Cách Hack Game Ngôi Sao Thời Trang 360Mobi Mới Nhất, Hack Ngôi Sao Thời Trang 360Mobi
Kết luận
Với phương pháp in 2 mặt vào Word, Excel cùng PDF dễ dàng duy nhất đã có được webcasinovn.com – Trang technology số 1 trên nước ta chia sẻ trên phía trên. Hy vọng đã hỗ trợ các bạn triển khai biện pháp in 2 phương diện dễ ợt trên từng nhiều loại tệp tin một phương pháp dễ ợt nhé! Nếu tất cả bất kỳ vướng mắc gì, các bạn vui tươi giữ lại thắc mắc và để được đáp án nkhô nóng độc nhất.