Cách ghép các sheet trong excel
Tiến hành nối tệp tin Excel là cách giúp đỡ bạn nối 2 giỏi những các loại file trong Excel không giống nhau thành một tệp tin độc nhất, bí quyết ghép file Excel hơi phổ cập với cố kỉnh vì chưng bọn họ buộc phải msống từng tệp tin Excel ra và copy, paste lại lần lượt tạo mất thời gian.
Bạn đang xem: Cách ghép các sheet trong excel
Hiện nay không có tương đối nhiều phương án nhằm bạn nối file Excel tương tự như phương pháp triển khai cũng tương đối trở ngại với những người mới áp dụng, tuy vậy nói như vậy không tức là họ chịu bó tay trước vấn đề nhỏng nối tệp tin Excel. Việc nối file Excel khó khăn rộng nhiều đối với việc gộp văn phiên bản vào Word nếu như khách hàng đã có lần có tác dụng trước đó, nếu như việc gộp vnạp năng lượng phiên bản vào Word đơn thuần chỉ nên các bạn insert những file cùng nhau thì bí quyết nối tệp tin Excel lại hoàn toàn khác với quan yếu áp dụng từ thời điểm cách đây.
cũng có thể các bạn quan liêu tâm:
♦ Cách mở cả 2 tệp tin excel cùng lúc
♦ Cách lấy lại tệp tin Word cùng Excel không lưu
Nhưng hiểu cho đây nếu như khách hàng Cảm Xúc băn khoăn lo lắng vì chưng ko biết cách nối file Excel gồm có tác dụng được hay là không thì tốt cứ đọng yên ổn trọng điểm đi nhé vì chưng công ty chúng tôi đang gợi ý bạn phương pháp để nối file Excel dễ dàng và đơn giản, công dụng độc nhất bây chừ. Đảm bảo chỉ cần bạn theo dói gợi ý dưới đây vẫn cũng đủ giúp đỡ bạn nối tệp tin Excel.
#1. Cách Ghxay, nối tệp tin Excel bằng tay thủ công (Move sầu or copy)
Ngoài giải pháp áp dụng code VBA ra thì còn một phương pháp làm thủ công nữa đó là áp dụng tính năng Move or Copy. Tuy tất cả thời gian lâu hơn một chút ít tuy vậy nếu bạn không thực hiện được code thì đó cũng là 1 trong bí quyết xuất xắc cho mình.
+ Cách 1: Bạn msống tất cả những file Excel đề xuất ghxay nối vào 1 file ra.
+ Bước 2: Với biện pháp này thì bạn có thể copy từ Sheet sang Sheet. Tuy nhiên vào nội dung bài viết này mình sẽ khuyên bảo các bạn copy cục bộ các Sheet từ file Excel này để nối vào 1 file Excel khác.
quý khách lựa chọn tất cả lựa chọn những Sheet cùng lúc bằng phương pháp nhấn giữ phím Ctrl hay là phím Shift. Sau đó nhận phải chuột vào 1 Sheet bất kỳ => chọn Move or Copy...
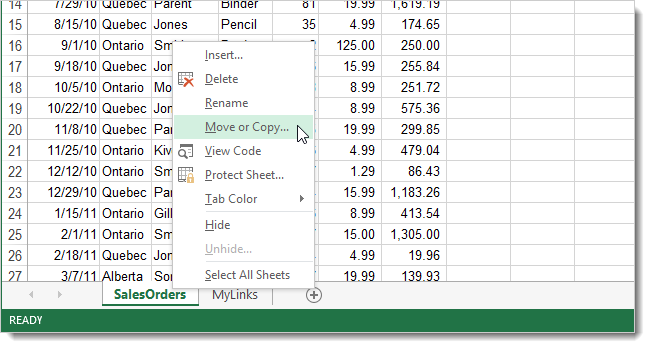
+ Cách 3: Trong hành lang cửa số Move sầu or Copy các bạn chọn bảng tính bao gồm từ mục Move sầu selected sheets khổng lồ book (tức là toàn bộ các tệp tin Excel không giống sẽ tiến hành copy vào bảng tính thiết yếu này).
Xem thêm: Chơi Quay Hũ Đổi Thưởng M8Win Apk, Ios, Pc Phiên Bản 2022, Search Results For: 'Quay Hũ Đổi Thưởng M8Win
Sau kia chứng thực địa chỉ của những trang tính được vừa lòng tuyệt nhất nhỏng hình bên dưới đây :
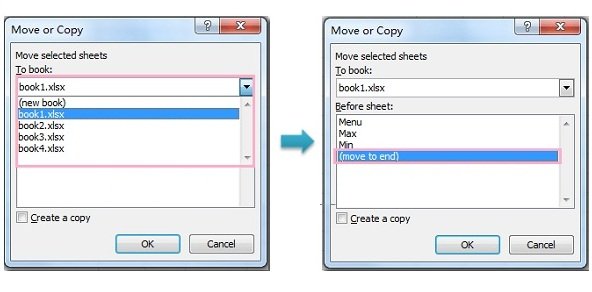
+ Bước 4: Sau đó nhấn OK. Lúc này thì những trang tính được chọn sẽ tiến hành dịch chuyển mang đến bảng tính chủ yếu.
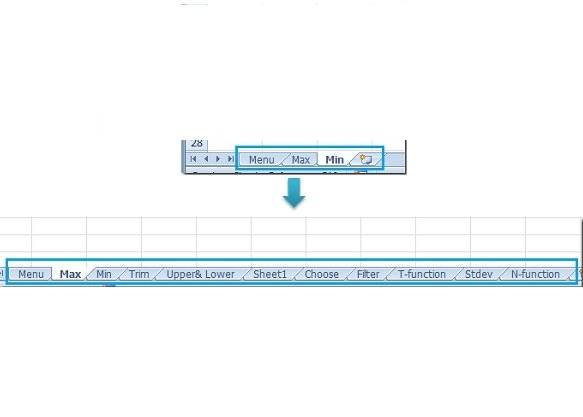
+ Cách 5: Quý Khách tái diễn công việc từ bỏ 2 đến 4 nhằm thường xuyên di chuyển những Sheet sót lại nhé.
#2. Sử dụng code gộp các Sheet thành 1 File
+ Bước 1 cùng Bước 2 như thể cùng với trả lời ở Cách 1 trên.
+ Cách 3: Sau kia các bạn không thay đổi Code kia và làm tựa như nhằm thêm Code gộp những Sheet thành một tệp tin. quý khách hàng chọn Insert => chọn Module với coppy toàn thể mã Code ngơi nghỉ dưới vào ô trống.
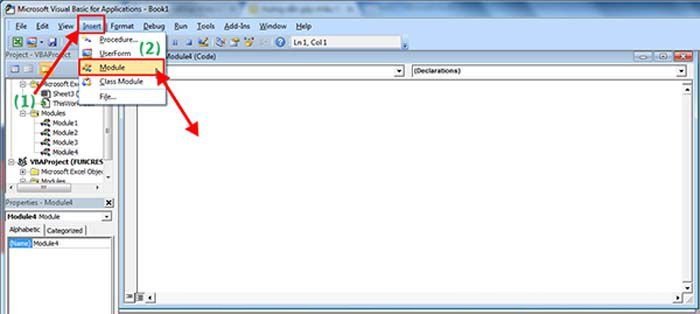
Code Gộp Sheet thành một File tổng:
Sub MergeSheets()Const NHR = 1Dlặng MWS As WorksheetDim AWS As WorksheetDyên ổn FAR As LongDim LR As LongSet AWS = ActiveSheetFor Each MWS In ActiveWindow.SelectedSheetsIf Not MWS Is AWS ThenFAR = AWS.UsedRange.Cells(AWS.UsedRange.Cells.Count).Row + 1LR = MWS.UsedRange.Cells(MWS.UsedRange.Cells.Count).RowMWS.Range(MWS.Rows(NHR + 1), MWS.Rows(LR)).Copy AWS.Rows(FAR)End IfNext MWSEnd Sub
+ Bước 4: Bạn lựa chọn viết tên File là MergeSheets nlỗi hình rồi clichồng lịch sự phần File Excel Tổng hợpchúng ta đầu của bản thân mình. Lưu ý là bạn đừng tắt code VBA nhé.
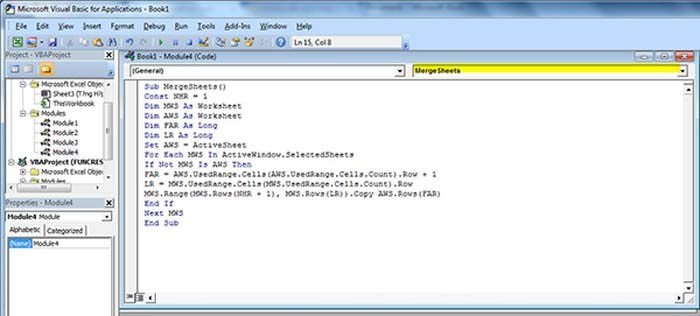
+ Bước 5: Lúc bấy giờ chúng ta new tạo được một File Excel gồm nhiều Sheet, bao hàm câu chữ sinh hoạt các File các bạn sàng lọc nhưng mà thôi. Để gộp những Sheet này vào trong 1 Sheet vào File thì các bạn lựa chọn File Tổng phù hợp trước rồi giữ lại Ctrl rồi cliông chồng vào các Sheet yêu cầu (ghép) lại.
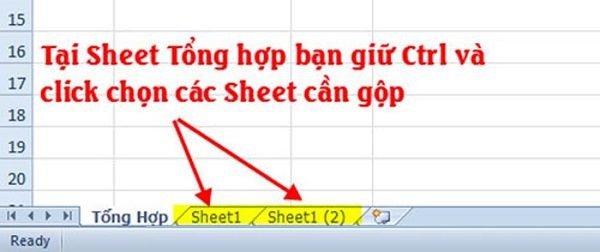
+ Bước 6: quý khách hàng lựa chọn Tab Insert , cùng clichồng tiếp vào Macros => chọn View Macros nhằm khởi hễ chính sách tự động hóa bên trên Excel.
Xem thêm: Hướng Dẫn Cách Xem Hạng Vé Máy Bay Hãng Vietnam Airlines, Cách Kiểm Tra Vé Máy Bay Đã Đặt
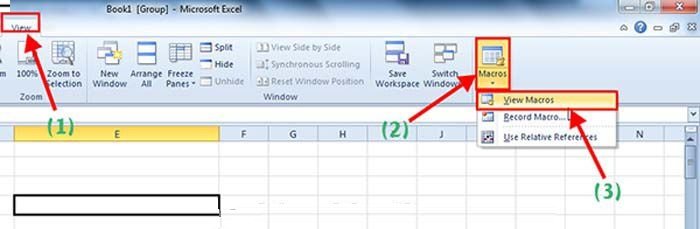
+ Bước 7: Tại cửa sổ Macro các bạn chọn MergeSheets => sau đó clichồng Run nhằm hòa hợp tốt nhất những Sheet lại vào Sheet Tổng thích hợp.
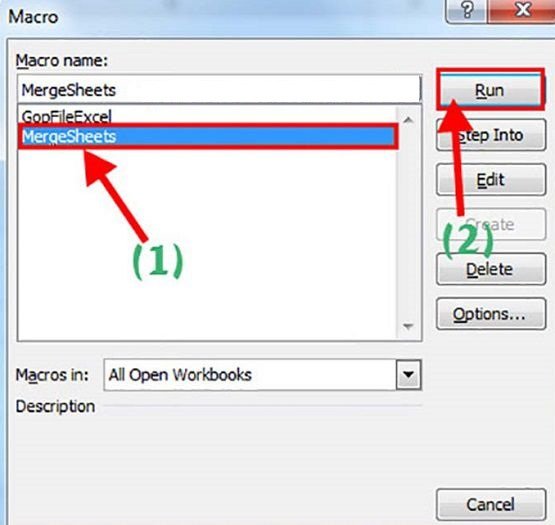
+ Cách 8: Kiểm tra hiệu quả nào