Cách Find And Replace Trong Word 2013
Làm câu hỏi bên trên word vững chắc bạn đang vượt thân quen, mặc dù đa số các bạn ko hay được sử dụng thì dĩ nhiên không nghe biết tác dụng replace, tuyệt nói theo cách khác là chức năng tra cứu tìm với sửa chữa thay thế đông đảo từ với nhiều từ mong mỏi chỉnh sửa, bởi rằng trong những khi tiến hành các bước viết một văn uống phiên bản làm sao đó, không tránh ngoài đông đảo trường phù hợp viết nhầm viết không nên lỗi chủ yếu tả….May mắn cụ, word luôn đứng ra chỉnh sửa cho các lỗi của người sử dụng, đến dù cho là vết phẩy, lốt chấm… việc của khách hàng chỉ việc tìm lỗi của mình.
Bạn đang xem: Cách find and replace trong word 2013
Chức năng Replace

1. Cách cần sử dụng tác dụng replace trong word
Chức năng replace là 1 trong tính năng khá thịnh hành cùng siêu được ưa cần sử dụng, Mặc dù không có sứ mệnh đặc biệt nhỏng một vài những tính năng khác nhưng replace khiến cho cho chính mình đề xuất hài lòng chính vì sự tiện lợi của nó. không chỉ gồm việc sửa chữa các từ bỏ tốt sử dụng Ngoài ra sử dụng để thay đổi vị trí những từ.
Ttuyệt núm từ
Khi làm việc bên trên word có thời điểm chúng ta đã tạo thành được phần lớn văn uống bạn dạng khá hoàn hảo thì mới thấy ra rằng một từ bỏ ngữ đang viết không đúng hoặc viết bất ổn với từ bỏ này được viết điều đó trong toàn bài bác, hiện thời mà lại sửa từng chữ một chưa chắc là đã sửa hết Nhiều hơn cực kỳ thọ mất thời gian của công ty. Chính vị vậy nhưng mà nên mang lại tác dụng replace để hỗ trợ các bạn.Thực hiện ví dụ dưới đây là một quãng vnạp năng lượng phiên bản, tuy vậy Khi viết Shop chúng tôi sẽ viết từ bỏ webcasinovn.com những điều đó trong toàn thể vnạp năng lượng phiên bản với Shop chúng tôi ao ước sửa lại thành webcasinovn.com toàn bộ rất nhiều được viết in hoa.

2. Cách sử dụng tác dụng replace vào word
Quý khách hàng thực hiện theo thao tác tiếp sau đây, lựa chọn replace ở tab trang chính trong thanh menu:
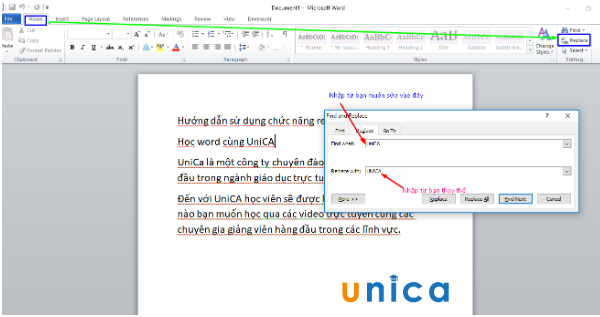
3. Cách cần sử dụng chức năng replace vào word
Chọn thay thế tất cả Replace all và tất cả những tự webcasinovn.com sẽ tiến hành biến hóa thành webcasinovn.com theo ý bạn muốn.
Đảo vị trí các từ
Trong quy trình làm việc, thỉnh thoảng các bạn phải khởi tạo list theo vật dụng từ nhất định tuy thế tất cả đôi khu vực các bạn bị nhầm, bạn có nhu cầu sửa lại để hòn đảo địa điểm của chúng.Sử dụng hàm replace:Chọn list các bạn muốn hòn đảo vị trí bôi đen list kia. Trên tkhô hanh thực đơn chọn trang chủ > Replace sinh sống tkhô giòn thực đơn trên thuộc góc bên đề xuất lựa chọn More và tiến hành các bước như bên dưới đây:
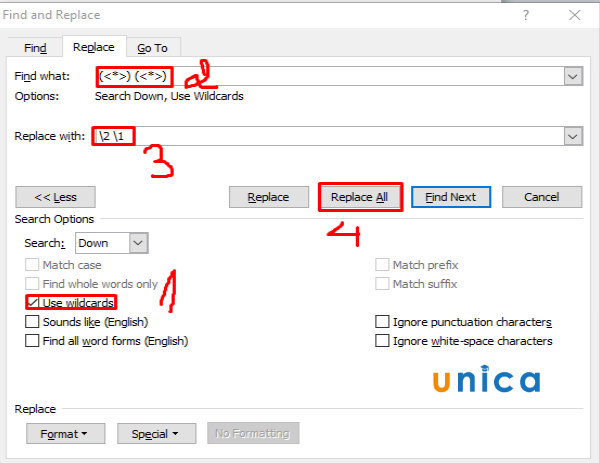
4. Cách sử dụng chức năng replace trong word
Thực hiện những làm việc nhỏng trên hình khi nhấp vào Replace all các bạn sẽ thấy xuất hiện thêm vỏ hộp thoại với nhấp vào No.
bởi thế vấn đề thay thế sửa chữa tuyệt hòn đảo địa chỉ các tự thiệt dễ dàng chỉ việc thực hiện tính năng replace trong word thì số đông vấn đề trlàm việc đề nghị thiệt tiện lợi. Ngoài ra công dụng còn được kết phù hợp với các tác dụng khác nhằm thực hiện gần như các bước cải thiện rộng cực nhọc rộng. Nhưng Replace đang cực kỳ có lợi khi sử dụng công dụng bao gồm của nó, đấy là một trong những tài năng được sử dụng khôn xiết phổ biến. Bởi không có nhu cầu các đến làm việc công việc bên trên màn hình nhưng mà rất có thể áp dụng phím tắt để kiếm tìm một phương pháp lập cập hơn, thừa nhận tổ hợp phím Ctrl + H để trực tiếp sửa chữa không những sinh hoạt word mà lại còn có thẻ sử dụng được cả mọi qui định chế tác vnạp năng lượng phiên bản khác.
Cách sử dụng tài năng Replace để đảo vị trí những tự vào Word
Tính năng Replace vào Word các bạn thường biết đến cùng với tác dụng sửa chữa thay thế trường đoản cú nhằm tìm tìm và sửa chữa tự trong Word. Ngoài chức năng nhưng mà chúng ta thường xuyên áp dụng ra thì Replace cón tất cả kĩ năng đảo địa chỉ từ trên Word.
Cách 1: Chọn từ bỏ yêu cầu quẹt Đen.
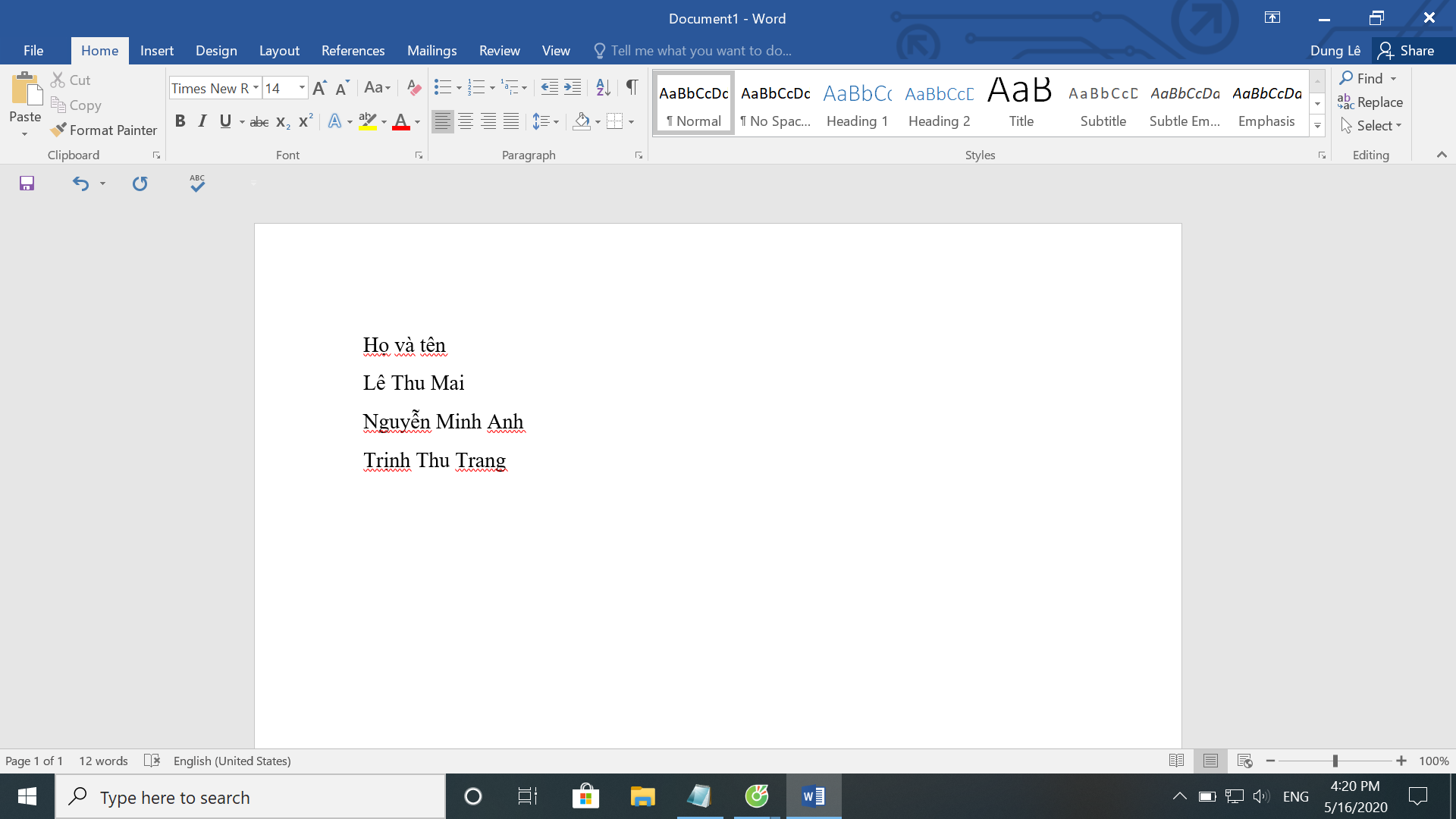
Cách 2: Msinh hoạt cửa sổ Find và Replace bằng cách ấn tổ hợp Ctrl + H.
Xem thêm: Top 10+ Cách Viết Bài Pr Cho Doanh Nghiệp, Top 10+ Cách Viết Bài Pr Hay Nhất Hiện Nay
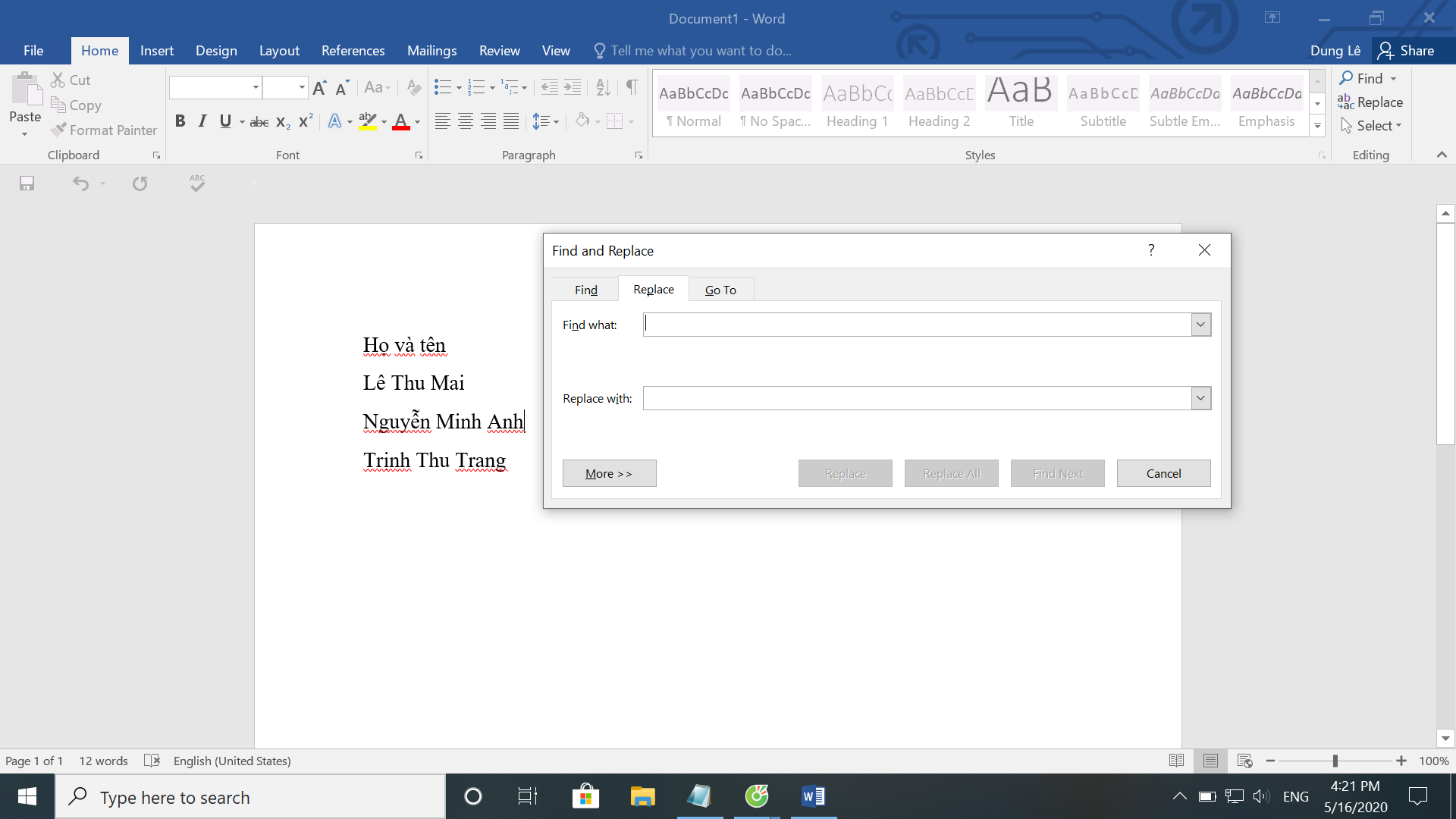
Bước 3: Xuất hiện nay hộp thoại Find anh Replace, vào thẻ Replace các bạn thừa nhận More nhằm không ngừng mở rộng tùy chọn.
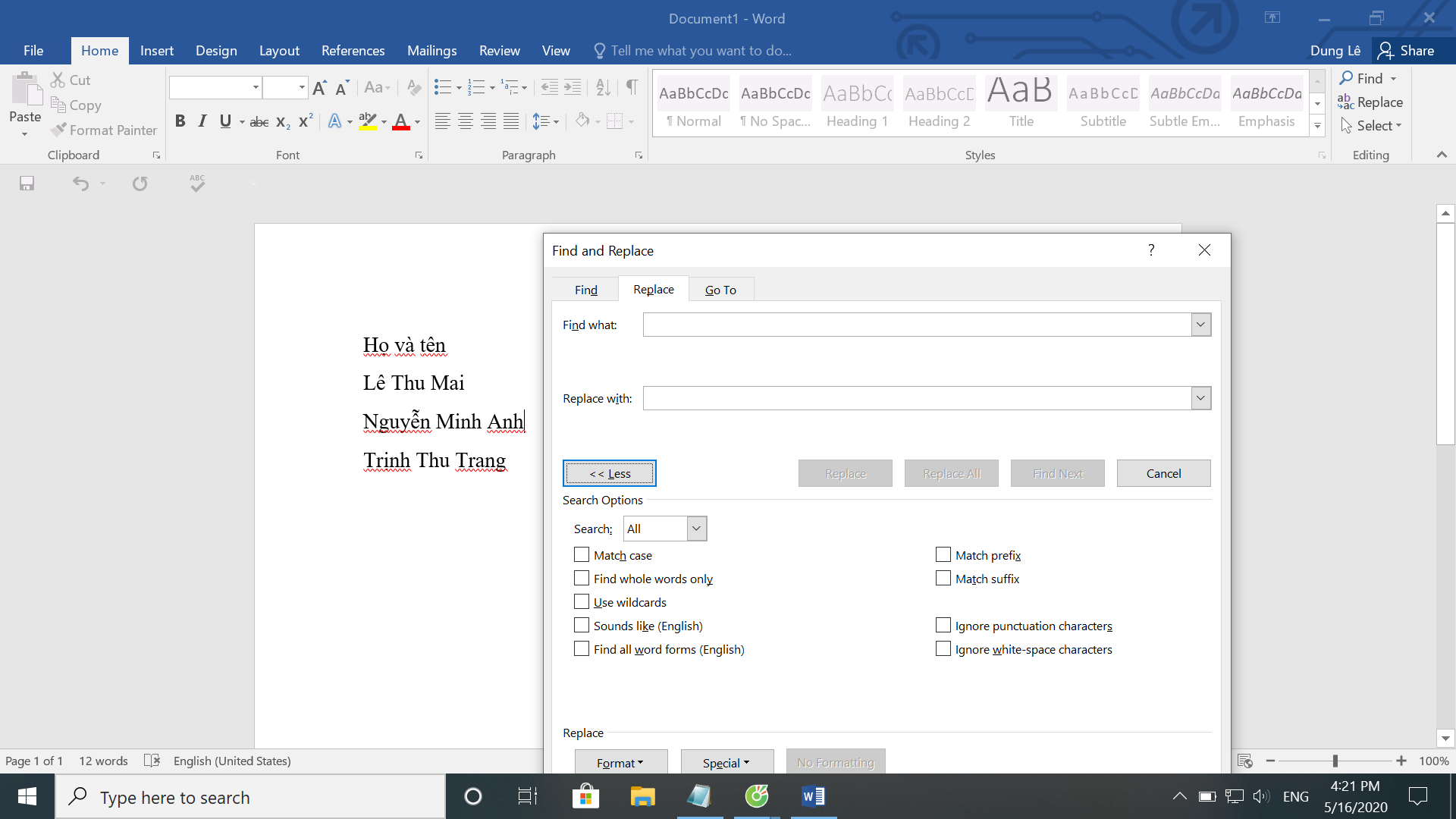
Cách 4: Các các bạn thiết lập cấu hình một tùy chỉnh:
- Đánh vệt chọn những tùy lựa chọn Use Wildcards.
- Trong ô Find What, các bạn nhập () (), thân nhị cặp ngoặc cần có phím giải pháp.
- Trong ô Replace With những bạn nhập 2 1 thân 2 và 1 là vệt phương pháp.
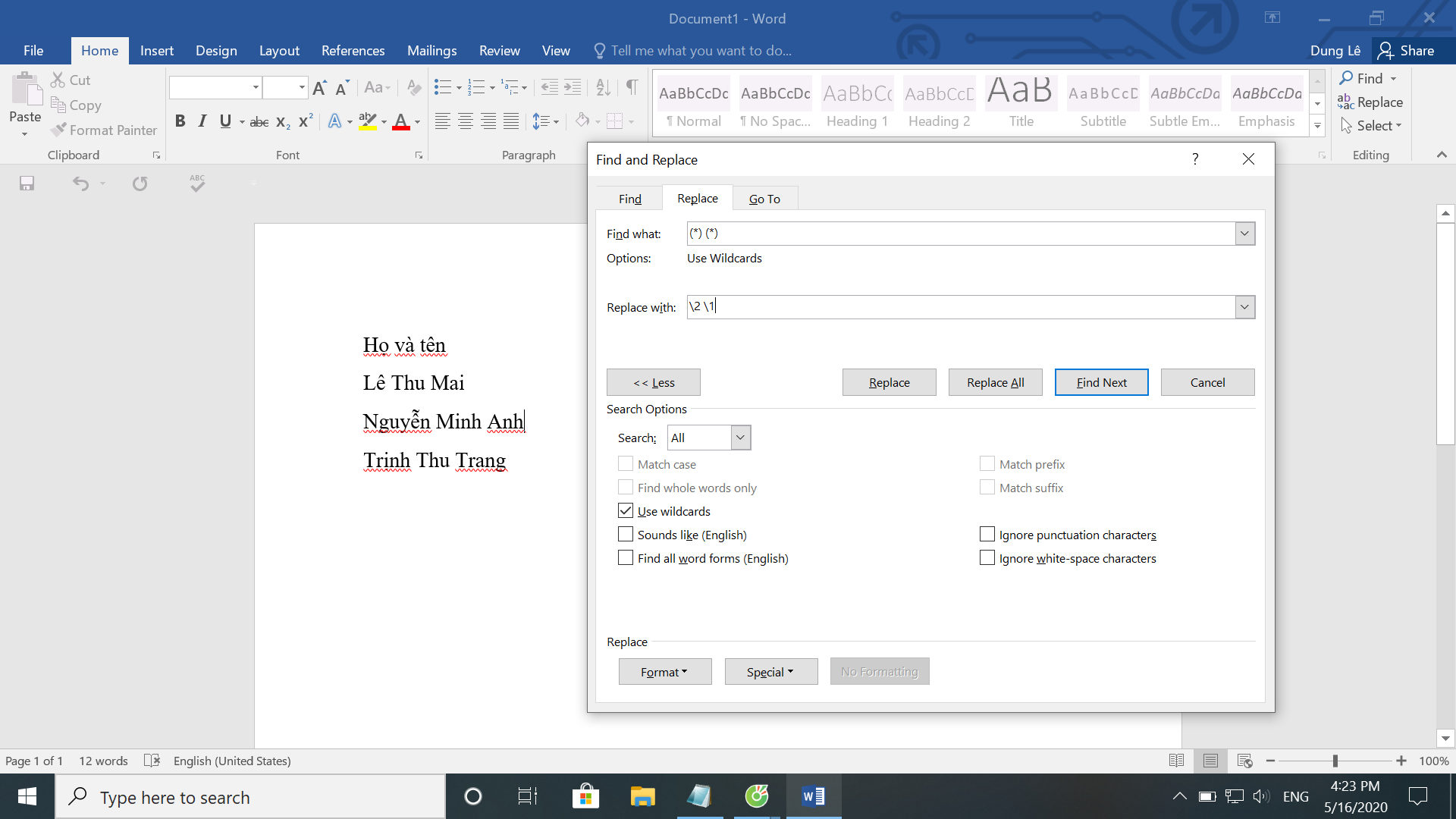
Bước 5: Sau lúc cấu hình thiết lập xong xuôi, các bạn chọn Replace All nhằm đảo vị trí những từ.
Khi xuất hiện các thông báo, chúng ta cũng muốn mở rộng trên toàn vnạp năng lượng bản không thì bạn chọn No để không đồng ý.
Chắc chắn các bạn làm sao cũng muốn thành thạo về word nhằm tạo thành đông đảo file word bài bản, dẫu vậy vụ việc thời gian tài chủ yếu chất lượng là phần đa thấp thỏm của doanh nghiệp, ra mắt cho mình khóa đào tạo LÀM CHỦ WORD năm 2016 TỪ CƠ BẢN ĐẾN NÂNG CAO của webcasinovn.com câu trả lời cho mình toàn thể đầy đủ vấn đề của khách hàng.
Xem thêm: Bật Mí Cách Nhận Mã Code Tiến Lên Miền Nam Zalo, Chơi Game Đánh Bài Tiến Lên Zalo Đẹp Hd
Khóa học "Làm chủ Word năm nhâm thìn trường đoản cú cơ bạn dạng đến nâng cao"
Đây là khóa học online gồm trong suốt lộ trình từ cơ bạn dạng mang đến nâng cấp giúp cho bạn tự tin làm chủ ứng dụng Word năm nhâm thìn, nâng cao tài năng học tập tin học tập vnạp năng lượng phòng, tự tín thi chứng từ. Khóa học có hơn 40 bài giảng bằng Clip, được thành lập theo trong suốt lộ trình từ cơ bạn dạng cho nâng cấp về Word cùng với phiên bạn dạng tiên tiến nhất hiện thời nhỏng format văn uống phiên bản, cnhát đối tượng người sử dụng, thiết lập cấu hình vnạp năng lượng bạn dạng. Đừng bỏ dở thời cơ sở hữu khóa học "Làm công ty Word năm nhâm thìn từ bỏ cơ bản mang lại nâng cao" cùng với 1 loạt đầy đủ ưu tiên to.
Bên cạnh đó, Cửa Hàng chúng tôi còn hỗ trợ mang lại độc giả mọi khóa huấn luyện và đào tạo Excel online, khóa huấn luyện Power nguồn Point... đang được vô cùng nhiều bạn học quan tâm theo dõi.
Hy vọng hồ hết ai không biết về tính chất năng này, sau thời điểm hiểu chấm dứt nội dung bài viết đang vận dụng công dụng vào hầu như ngôi trường phù hợp chạm mặt bắt buộc nhỏng bên trên. Chúc chúng ta như ý.
>> Cách cần sử dụng hàm replace trong Excel >> Hàm Forecast và giải pháp áp dụng hàm Forecast vào Excel >> Hàm Indirect cùng biện pháp sử dụng hàm Indirect vào Excel