Cách đổi dấu phẩy thành dấu chấm trong excel 2003
Trong Excel, khi bạn nhập số liệu dưới định dạng số thì Excel đã auto phân cách bởi lốt chấm hoặc dấy phẩy. Điều này để giúp mang đến bài toán phân làn cũng giống như bảng tài liệu được phân bóc cụ thể. Nhưng trong một bảng trường hợp những dữ liệu ngăn cách bằng số đông vết ko nhất quán thì bạn phải đưa tầm thường về một nhiều loại.
Bạn đang xem: Cách đổi dấu phẩy thành dấu chấm trong excel 2003
Bài học tập Excel online từ bây giờ bản thân đang gợi ý chúng ta biện pháp thay đổi vết phẩy thành dấu chấm trong Excel
Tại sao đề xuất thay đổi dấu phẩy gửi thành vết chnóng trong Excel
Trên máy vi tính Windows cùng Excel bao gồm cấu hình thiết lập hoặc khía cạnh đinh phân làn các số thập phân đang sử dụng vết chấm, còn tồn tại vết phẩy phân tách mặt hàng đơn vị chức năng theo quy chuẩn chỉnh của Châu Âu.
Còn với sinh sống đất nước hình chữ S thì quy ước ngược trở lại, vậy đề xuất bạn cần thay đổi dấu phẩy thành vết chnóng trong Excel để đúng quy chuẩn chỉnh, góp tư liệu của khách hàng trnghỉ ngơi phải nhất quán.
Hướng dẫn gửi dấu phẩy thành vết chnóng trong Excel
Xét ví dụ: Hãy thay đổi vệt phẩy thành vệt chnóng trong ô dữ liệu tất cả trong bảng tài liệu tiếp sau đây.
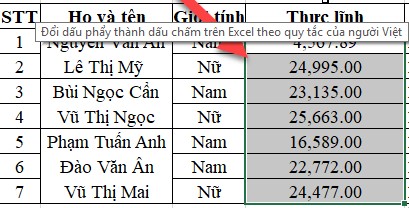
Cách 1: Chọn File → Options
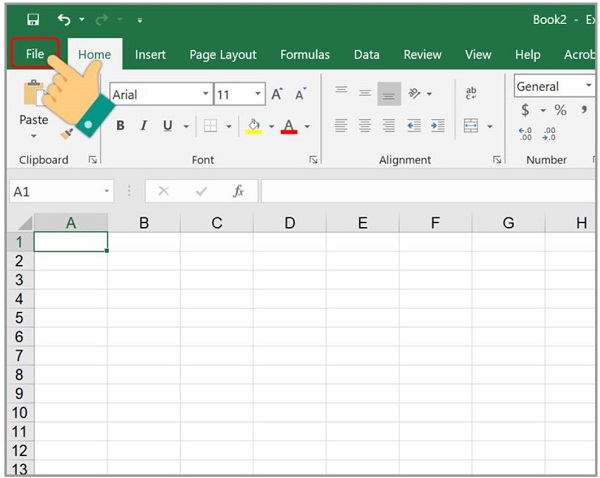
Hướng dẫn chuyển vệt phẩy thành vết chấm vào Excel
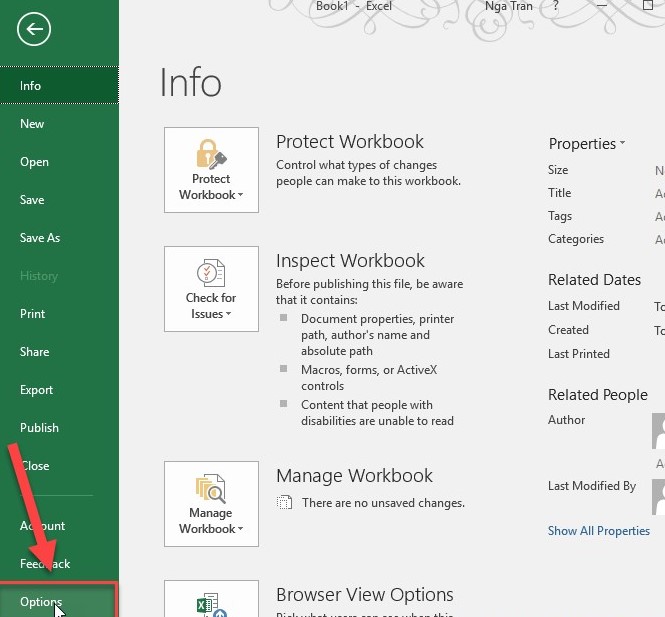
Bước 2: Chọn Advanced, vỏ hộp thoại Editing options xuất hiện
- Bỏ dấu vết vào ô Use system separators
- Nhập lốt phẩy vào mục Decimal separator
- Nhập vết chnóng vào mục Thousands separator
- Nhấn OK
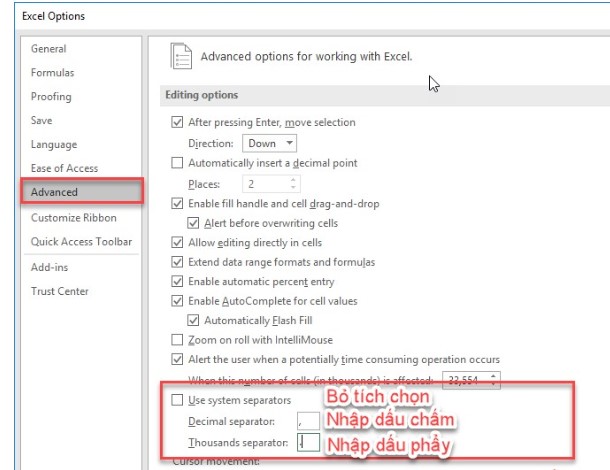
Cách 3: Được công dụng như bảng bên dưới đây
Cách đổi lốt phẩy thành lốt chnóng trong Windows 10
Bước 1: Nhấn phím Windows trên bàn phím cùng gõ search kiếm Control Panel.
Xem thêm: Cách Sử Dụng Laptop Đúng Cách, 12 Cách Bảo Vệ Laptop Trước Khi Quá Muộn
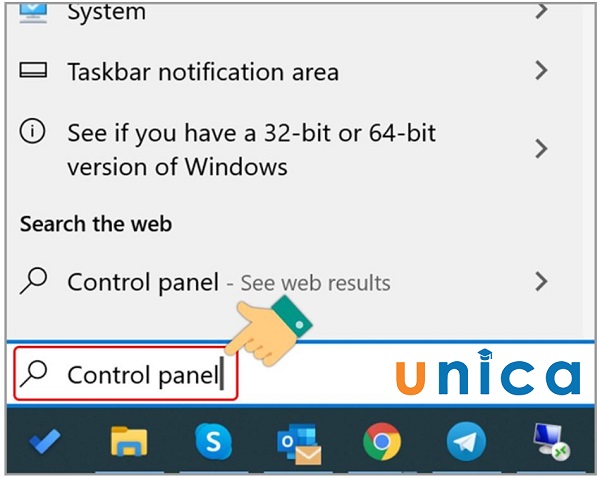
Chuyển dấu phẩy thành lốt chnóng vào Windows 10
Bước 2: Nhấn vào Control Panel.
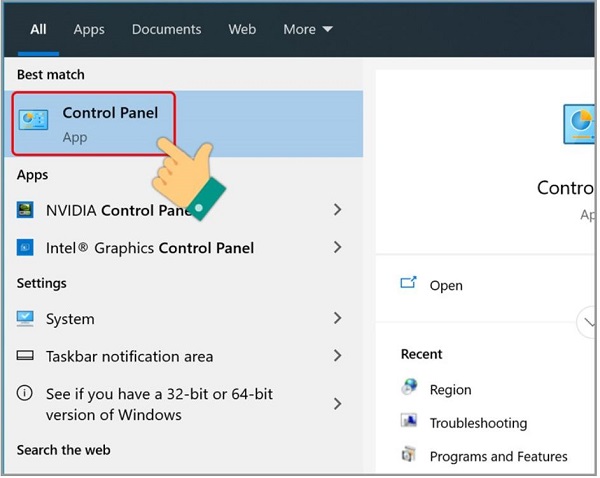
Nhấn chọn Control Panel
Bước 3: Tiếp tục lựa chọn Clock and Region.
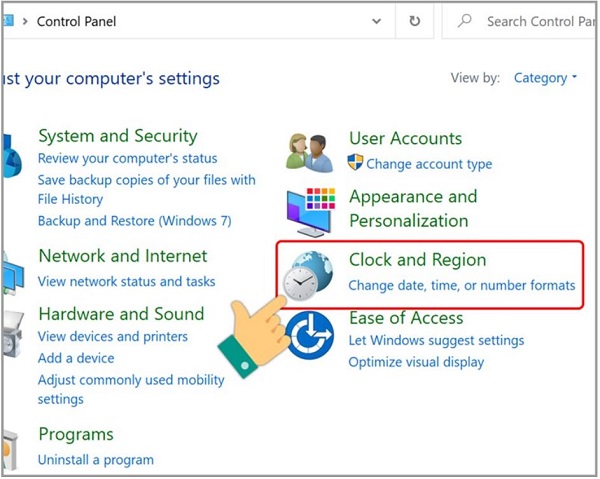
Chọn Cloông chồng và Region
Quý Khách nên lựa chọn Region
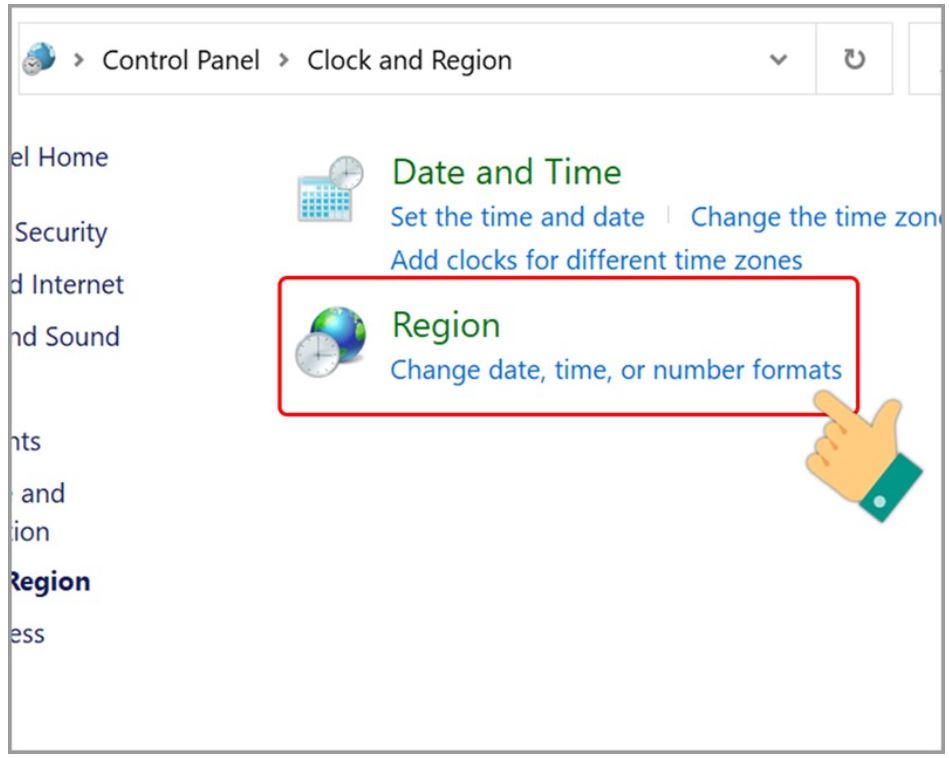
Chọn Region
Cách 4: Nhấn vào tab Format > Chọn Additional settings nhằm triển khai thay đổi vệt phẩy thành vệt chnóng vào Win 10.
Xem thêm: Tư Vấn: 3 Cách Tính Ngày Quan Hệ Để Sinh Con Trai Chính Xác, Tất Tần Tật Bí Kíp Ở Đây!
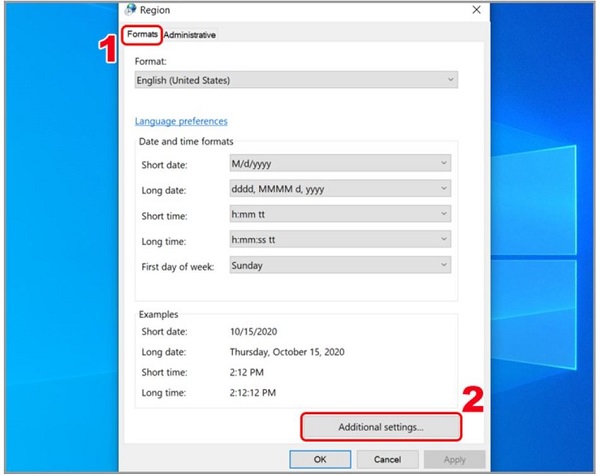
Chọn Additional settings
Bước 5: Tại tab Number, bạn cần sửa đổi tùy chỉnh ngơi nghỉ mục Decimal symbol thành dấu"," với Digit grouping symbol thành vệt "." > Nhấn OK.
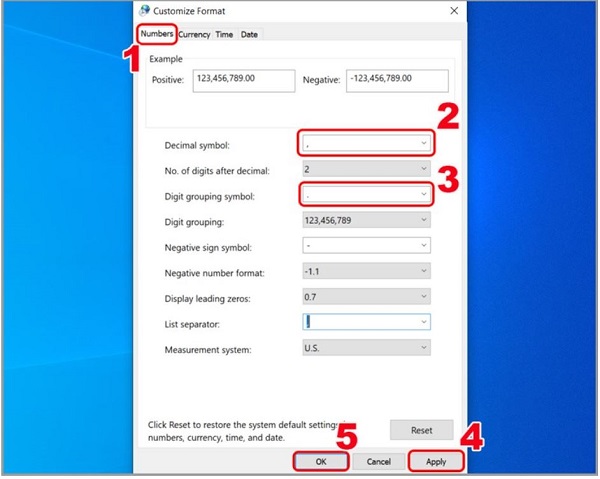
Đổi lốt phẩy thành dấu chnóng vào Windows 10
bởi vậy, chưa đến 3 bước đơn giản dễ dàng là bạn đã sở hữu thể thay đổi vết phẩy thành dấu chấm vào Excel. Những kiến thức và kỹ năng hữu ích này còn khiến cho ích không hề ít cho chính mình trong việc học tập Kế tân oán online cùng các Chuyên Viên bậc nhất bên trên webcasinovn.com. Cùng với đó, các bạn hoàn toàn hoàn toàn có thể núm trọn hệ thống hàm quan trọng đặc biệt vào Excel khiến cho bạn thành công xuất sắc xử trí số liệu, tàng trữ cùng lập report một phương pháp mau lẹ, đúng mực với chuyên nghiệp hóa nhất với khóa huấn luyện Trlàm việc thành cao thủ Excel vào 10 giờ. Chúc các bạn thành công!