Cách cài ngôn ngữ tiếng việt cho máy tính
Cách thiết đặt giờ đồng hồ Việt đến Win 10 hết sức đơn giản và dễ dàng cùng chúng ta cũng có thể làm cho ngay lập tức trong thiết đặt của hệ thống, bên cạnh phiên bản Single Language.
Cách cài đặt tiếng Việt đến Windows 10
Hướng dẫn sau đây được tiến hành bằng ngôn ngữ khoác định là giờ đồng hồ Anh cùng sinh sống phiên phiên bản Windows 10 mới nhất, do đó, còn nếu như không thuộc ngữ điệu thì bạn có thể quan sát theo như hình để làm theo.
Bạn đang xem: Cách cài ngôn ngữ tiếng việt cho máy tính
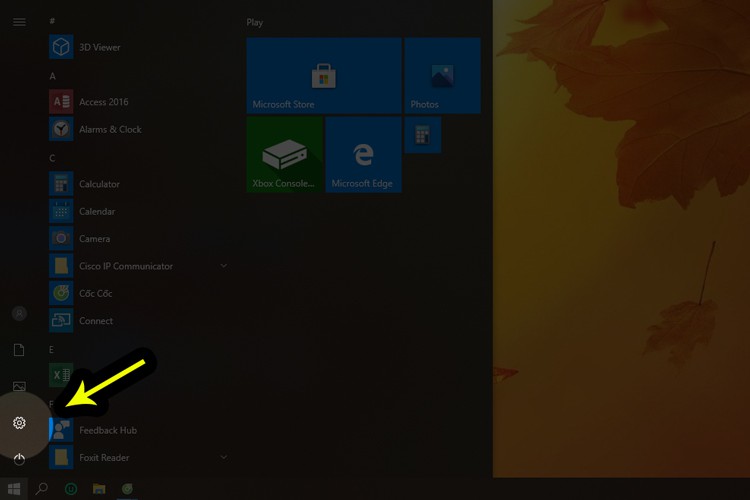
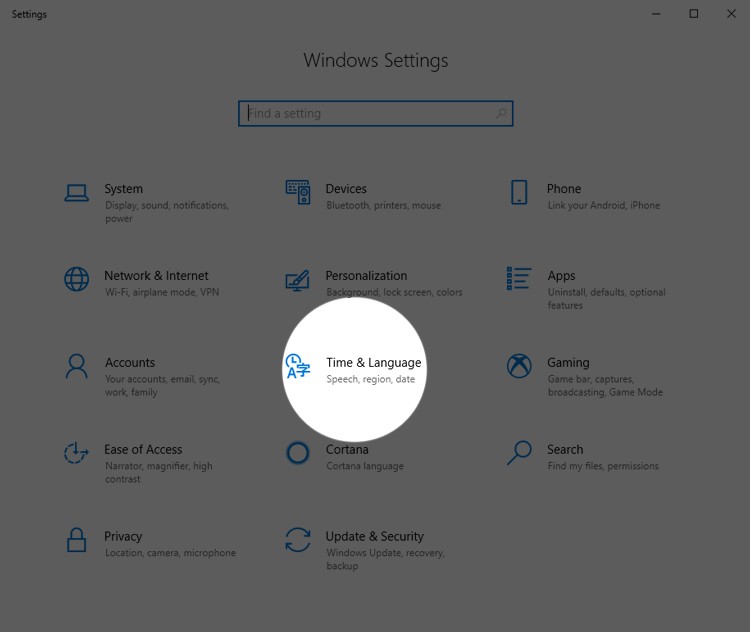
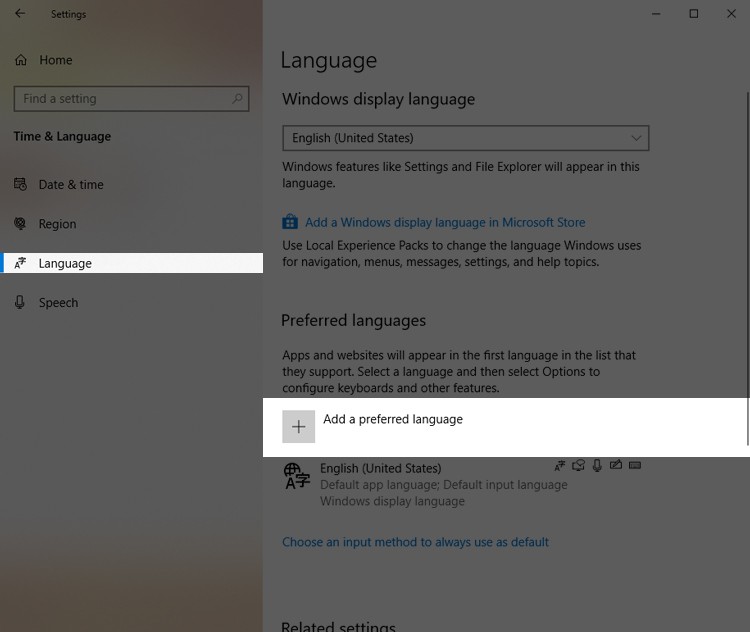
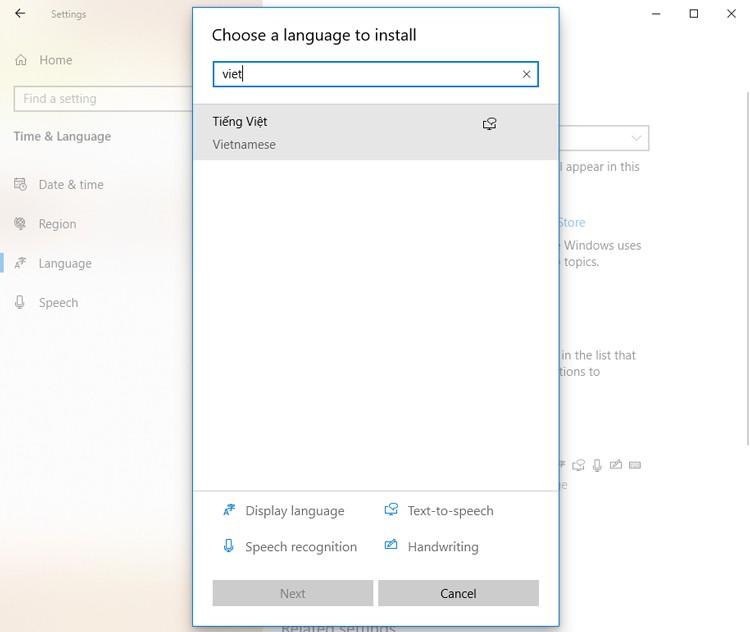
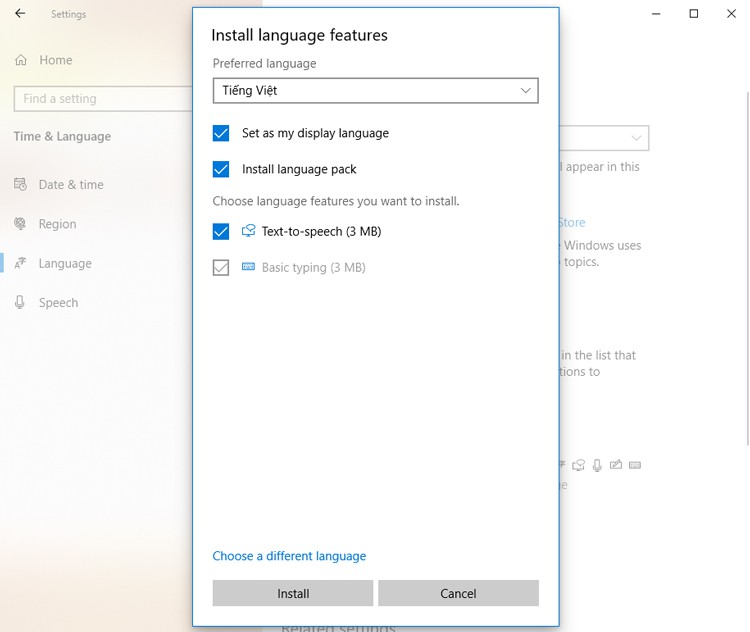
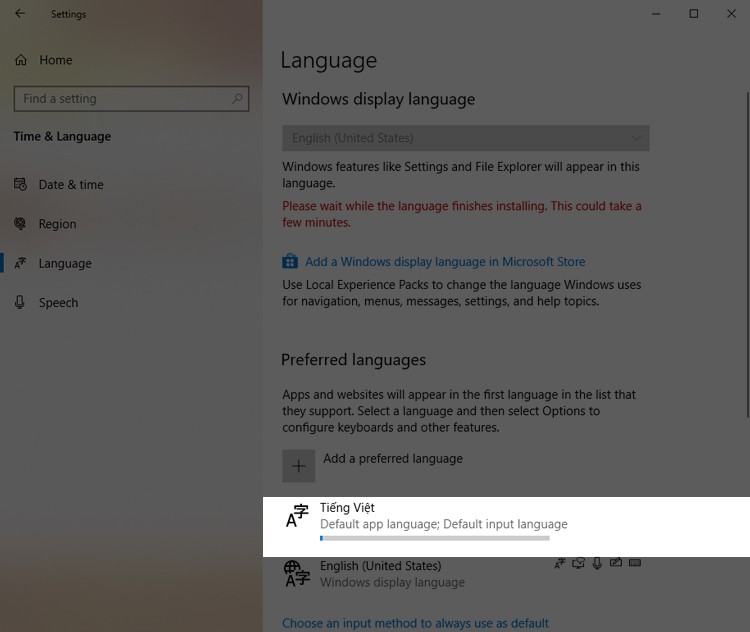
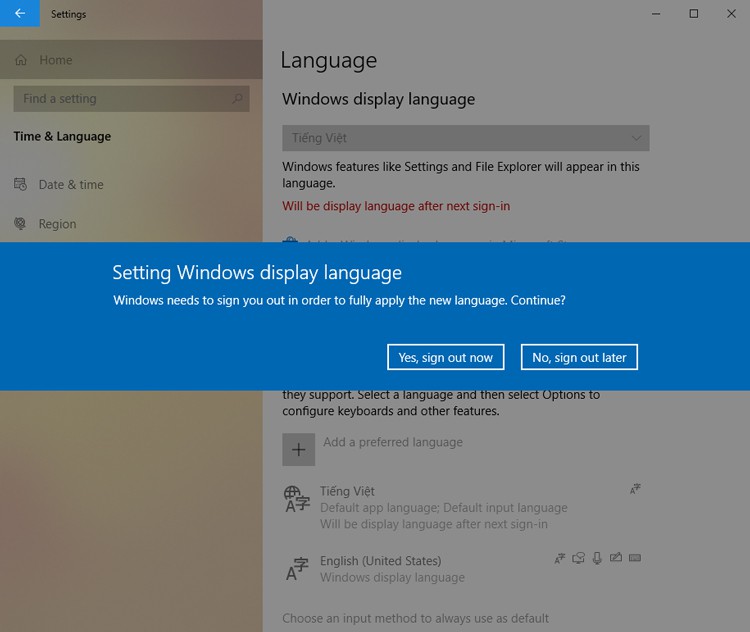
do vậy là chúng ta đang thiết lập giờ đồng hồ Việt đến Windows 10 thành công xuất sắc. Nếu thấy hữu dụng hãy share mang đến đồng đội cùng biết nhé.
Bước 1: Truy cập Settings
Sử dụng phím tắt Windows + I nhằm đi tới phần Settings của máy. Hoặc chúng ta cũng có thể vào Start menu và nhấp vào hình tượng hình bánh răng nhằm vào tuỳ chọn.

Bước 2: Chọn Add a language
Clichồng vào mụcTime & language > Region và language. Tại đây, sinh hoạt bên dưới tab Languages, các bạn cliông xã vào mục Add a language nhằm thực hiện thêm một ngôn ngữ mới vào khối hệ thống.
Xem thêm: Học Ngay Cách Làm Thịt Bò Gác Bếp Đặc Sản Tây Bắc, Cách Làm Thịt Bò Gác Bếp Chuẩn Như Người Thái

Cách 3: Chọn ngữ điệu mới
Chọn ngữ điệu bạn muốn biến hóa trên Win 10 từ bỏ danh sách hiện ra. Có tương đối đa số ngôn ngữ được Win 10 hỗ trợ.

Cách 4: Chọn Options.
Nhấp vào ngôn từ bạn muốn biến đổi và lựa chọn vào Options.

Bước 5: Nhấp vào mục Set as mặc định.
Lúc bấy giờ bạn có thể biến đổi ngữ điệu Win 10 sang ngôn ngữ đó bằng cách nhấp vào mục Set as default.

Cách 6: Chọn Advanced settings
Sử dụng phím tắt Windows key + X nhằm msống thực đơn Power nguồn User với lựa chọn tiếp vào Control Panel. Tại phía trên bạn nhấp chọn vào mục Add a language, lựa chọn tiếp vào Advanced settings làm việc bảng tinh chỉnh bên trái cửa số.

Bước 7: Chọn Apply language
Tại hành lang cửa số new hiển thị, các bạn chọn vào mục"Apply language settings to lớn the Welcome screen, system accounts, và new user accounts." Tuỳ chọn này vẫn chuyển đổi ngôn ngữ Win 10 trên tổng thể hệ thống của chúng ta.

Bước 8: Click vào mục Copy settings.
Tại tab Administrative sầu, dưới mục"Welcome screen & new user accounts", các bạn cliông chồng tiếp vào mục Copy settings.
Xem thêm: Thực Đơn Ăn Dặm Kiểu Nhật Chi Tiết Cách Nấu Đồ Ăn Dặm Kiểu Nhật Cho Bé Từ 5

Cách 9: Chechồng vào mục quan trọng, chọn OK với khởi rượu cồn lại máy
Đánh lốt kiểm tra vào mục“Welcome screen and system accounts”với mục“New user accountsoptions”. Sau kia lựa chọn OK là dứt. Quý Khách nên khởi cồn lại thứ để thấy được hầu hết biến hóa này.