GIÃN CÁCH CHỮ TRONG WORD 2010
Khoảng phương pháp chữ vào Word là một trong những giữa những nhân tố đưa ra quyết định sự hiển thị của văn bản. Hôm nay, hãy cùng webcasinovn.com khám phá những cách chỉnh khoảng cách chữ vào Word nhé.
Bạn đang xem: Giãn cách chữ trong word 2010
Trong cơ hội biên soạn thảo, bạn muốn chỉnh khoảng cách chữ trong Word tự động hoặc theo những hiểu biết của tín đồ không giống dẫu vậy đo đắn làm chũm nào với Việc chỉnh khoảng cách chuẩn chỉnh trong số phiên phiên bản của Word bao gồm không giống nhau hay không. Nắm được tình hình đó webcasinovn.com vẫn giới thiệu đến bạn những cách chỉnh khoảng cách chữ vào Word nhé.
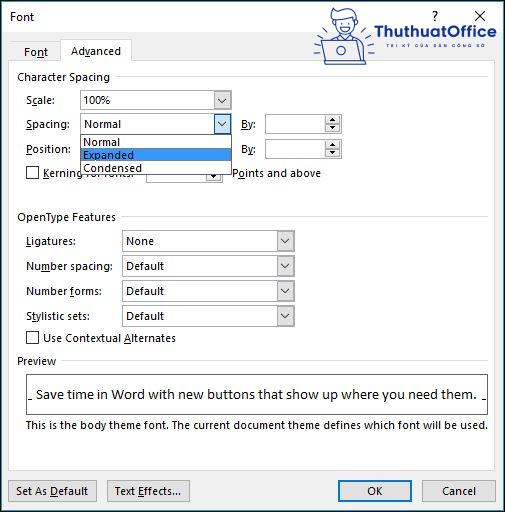
Lỗi khoảng cách chữ trong Word 2007, 2003, 2013, 2016
Tiếp đến là các bí quyết chỉnh khoảng cách chữ chuẩn trong số phiên phiên bản Word từ bỏ 2007 cho năm nhâm thìn. Để hoàn toàn có thể khám phá được phương pháp xác minh cùng thiết lập khoảng cách chữ thì chúng ta hãy triển khai theo các mục bên dưới đây:Chỉnh khoảng cách chữ chuẩn chỉnh vào Word 2003
Word 2003 thành lập cách đó đã được gần hai mươi năm cùng với các app không giống và tiêu giảm rộng đối với những phiên phiên bản sau này. Tuy nhiên, nếu bạn đang dùng phiên bạn dạng này thì công ty chúng tôi vẫn chia sẻ với các bạn phương pháp chỉnh khoảng cách chữ vào Word 2003 nhéBước 1: quý khách hàng lựa chọn Format, sau đó click Font,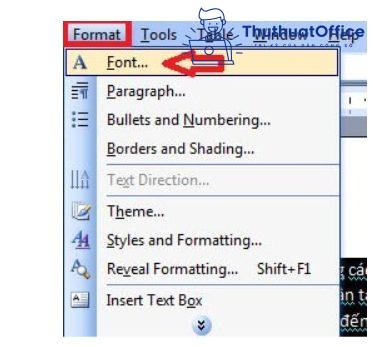
Xem thêm: Tổng Hợp Địa Chỉ Mua Máy Game Bắn Cá Giá Bao Nhiêu ? Và Nên Mua Máy Ở Đâu?
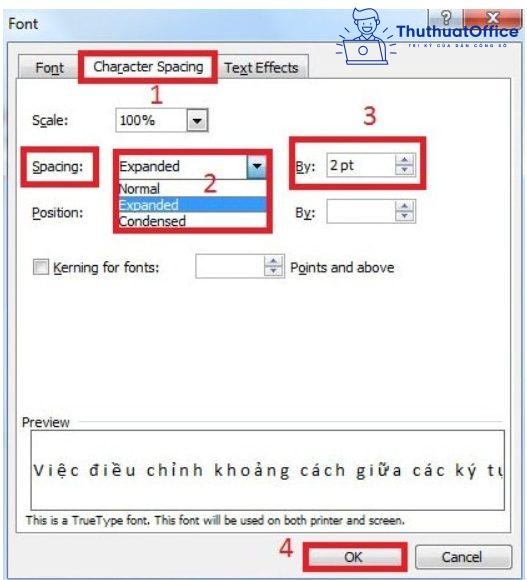
Chỉnh khoảng cách chữ chuẩn trong Word 2007
Cách chỉnh khoảng cách chữ vào Word 2007 đó là theo công việc nhỏng sẽ trình bày tại giải đáp áp dụng cách thức Font sinh hoạt đầu bài viết.Lưu ý: Nếu ai đang sử dụng Word 2007, nên chọn Character Spacing.Thêm vào đó, chúng ta có thể lựa chọn đoạn hoặc chữ nhưng mà bạn muốn chỉnh sửa cố bởi vận dụng cho cả vnạp năng lượng bản bằng các bôi Black đoạn văn phiên bản nên chỉnh, tiếp đến ấn con chuột nên rồi chọn Font, hoặc tựa như nlỗi trên, chúng ta chọn nút ít không ngừng mở rộng của phông cùng triển khai điều chỉnh.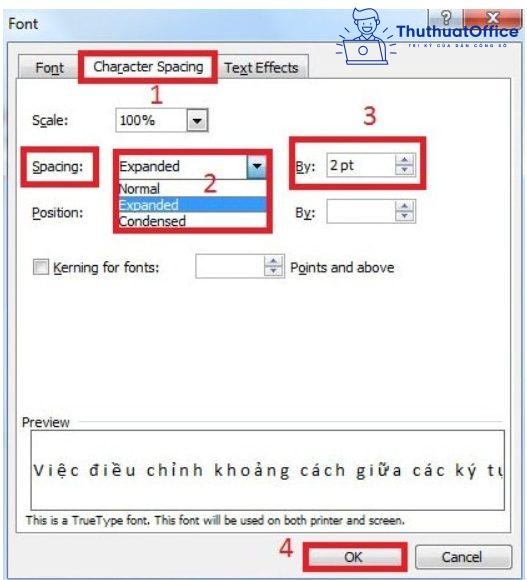
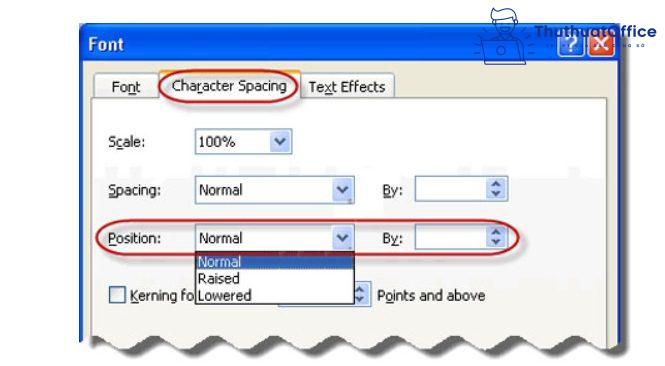
Chỉnh khoảng cách chữ chuẩn chỉnh vào Word 2013, 2016
Phiên bản 2013 cùng năm nhâm thìn đã có cấp dưỡng không ít app trong soạn thảo vnạp năng lượng bản. Tuy nhiên, đối với bài toán chỉnh khoảng cách chữ vào Word vẫn không có gì chuyển đổi.Các các bạn vẫn đang thực hiện bài toán quẹt Black đoạn văn uống bản minch mong điều chỉnh khoảng cách. Cliông chồng con chuột cần với chọn Font. Sau đó click Advanced để điều chỉnh.Trong khi các chúng ta có thể truy cập vào công cụ Font bằng cách vào tab Home. Tìm cho mục Font và kế tiếp nhấn vào mũi tên mặt góc nên. Ngay mau lẹ hộp thoại Font đang hiện ra với các bạn hãy điều chỉnh khoảng cách nlỗi thông thường.Xem thêm: 10+ Cách Làm Cho Laptop Chạy Nhanh Chóng, 10+ Cách Khắc Phục Laptop Chạy Chậm Nhanh Chóng
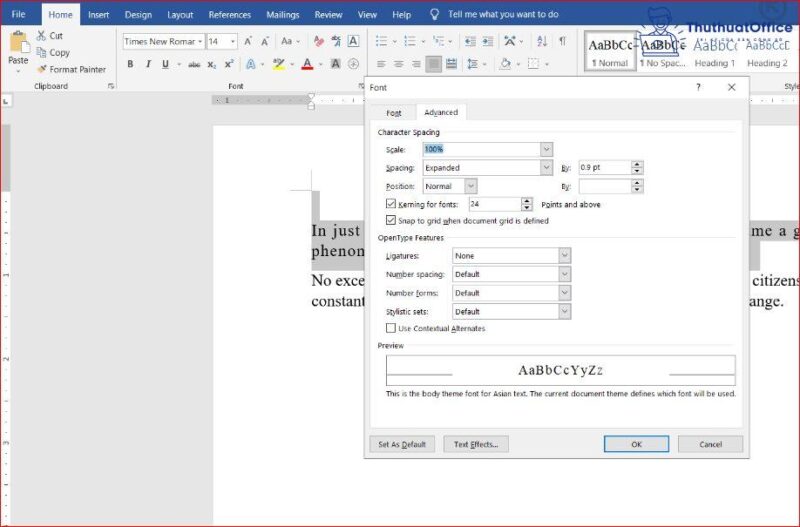
Sửa lỗi giãn chữ trong Word 2010Định dạng trang in Word 2010Tạo mục lục hình hình ảnh Word 2010Mong rằng mọi chia sẻ về phong thái chỉnh khoảng cách trong Word để giúp đỡ ích cho chính mình. Hy vọng độc giả thường xuyên ghé thăm webcasinovn.com để đón xem các nội dung bài viết về dân văn uống chống tương tự như các mẹo để xong công việc một các tác dụng nhé.
×Vui lòng đến công ty chúng tôi biết lỗi gì trong nội dung bài viết trênBài viết chứa ban bố saiBài viết không có thông tin mà tôi cần
×Chúng tôi nên cải thiện câu chữ trên như vậy nào?Vui lòng nêu nội dung chưa đúng trong các bài xích viết:Hãy nói cho chúng tôi biết nội dung nào thiếu thốn hay sai:
×Cảm ơn sự bình luận của bạn!Mong chúng ta tiếp tục cỗ vũ webcasinovn.com. Cảm ơn bình luận của bạn
Chulặng mục: Microsoft Office
Next
Chuyển CAD sang trọng WordLỗi Mathtype vào Word 2010Cách vẽ biểu đồ vật trong WordChuyển tệp tin Word sang trọng ExcelCách chèn hình ảnh vào PowerPointCách vẽ vật dụng thị vào WordChuyển tệp tin scan quý phái WordChuyển Word quý phái ảnhCách nén tệp tin WordCách tạo ra cảm giác trong PowerPointLỗi save trong Word 2010Cách cyếu nhạc vào PowerPointPhép nhân trong ExcelPhxay trừ trong ExcelBìa Word đẹpCách gửi Powerpoint qua GmailCách đánh số trang vào PowerPointChuyển Word sang PowerPoint