Cách tạo ổ đĩa trên win 10
Bạn gồm biết cách chia ổ đĩa bên trên Win 10 tốt chưa? Và bí quyết gộp đĩa thẳng ko cần sử dụng phần mềm? Theo dõi bài xích lý giải ngay tiếp sau đây.
Quý khách hàng gồm biết cách phân tách ổ đĩa bên trên win 10tuyệt chưa? Theo dõi bài lí giải ngay lập tức sau đây.
Bạn đang xem: Cách tạo ổ đĩa trên win 10
Hướng dẫn chia ổ đĩa bên trên win 10 ko yêu cầu phần mềm
Bước 1: Để phân chia ổ đĩa trên win 10 đầu tiên người tiêu dùng click vào My Computer lựa chọn Manager.
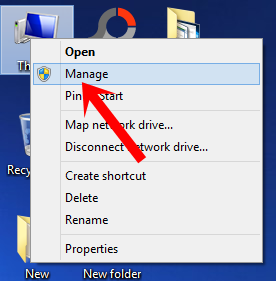
Tấm hình minch họa hướng dẫn người tiêu dùng giải pháp phân tách ổ đĩa bên trên win 10 ko sử dụng phần mềm
Cách 2: Tiếp theo click vào Disk Manager nhỏng hình gợi ý minh họa dưới phía trên.
Lưu ý: Người sử dụng có thể truy cập nhanh thực đơn cung cấp quản lý nhanh ổ đĩa bên trên Windows như sinh hoạt bước 2 bên trên Windows 10 bằng cách dấn tổ hợp phím Windows + X để mở menu thiết đặt nhanh hao, kế tiếp cliông xã vào K (Disk Manager) để truy cập.

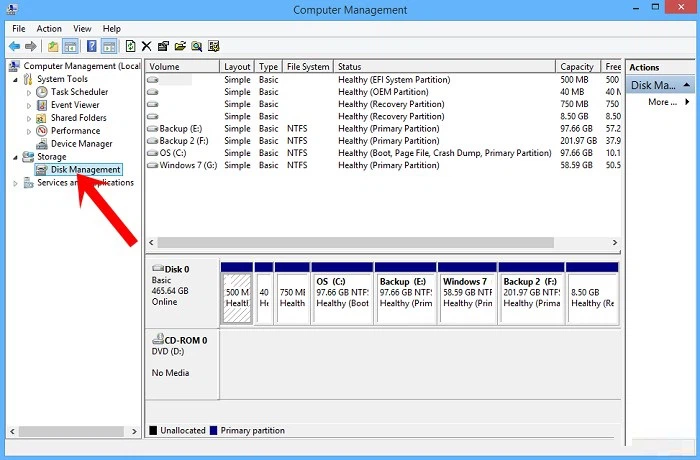
Tấm hình minh họa lý giải người tiêu dùng bí quyết chia ổ đĩa trên win 10 không cần sử dụng phần mềm
Tmê mẩn khảo:Cách phạt WiFi trường đoản cú máy tính Windows 10
Cách 3: Cliông chồng loài chuột đề xuất vào ổ đĩa người tiêu dùng ý muốn phân chia với lựa chọn Shrink Volume.
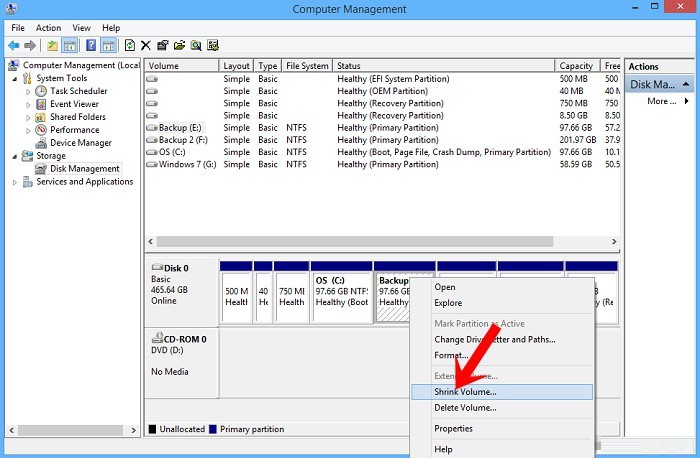
Tấm hình minh họa lí giải người dùng biện pháp phân tách ổ đĩa bên trên win 10 ko cần sử dụng phần mềm
Cách 4: Chọn dung tích bạn có nhu cầu phân tách mang lại ổ đĩa bắt đầu cùng click vào Shrink trong Windows 10 để thực hiện quá trình chia ổ đĩa.
Lưu ý: Total Size before Shrink in MB: là dung lượng tổng cộng cua rổ đĩa hiện giờ được hiển thị dưới dạng MB. Size of available shrink space in MB: dung tích ổ đĩa còn trống được hiển thị dưới dạng MB. Enter the amount of space to lớn shrink in MB: chất nhận được người tiêu dùng nhtràn vào dung tích mong mỏi chia mang lại ổ đĩa bắt đầu. Tất nhiên dung tích được lựa chọn bắt buộc nhỏ hơn dung tích ổ đĩa còn trống bây chừ.

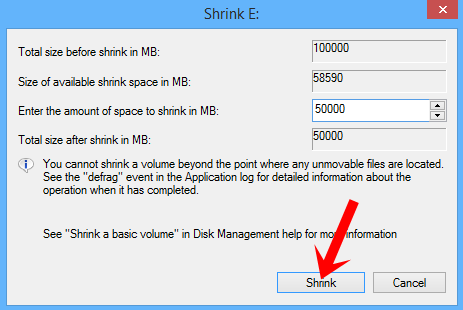
Tấm hình minc họa gợi ý người tiêu dùng cách chia ổ đĩa trên win 10 không sử dụng phần mềm
Bước 5: Sau Lúc chi thành công xuất sắc, dung lượng ổ đĩa bắt đầu xuất hiện color đen có dung lượng bởi cùng với dung lượng các bạn vừa phân tách ở trên.
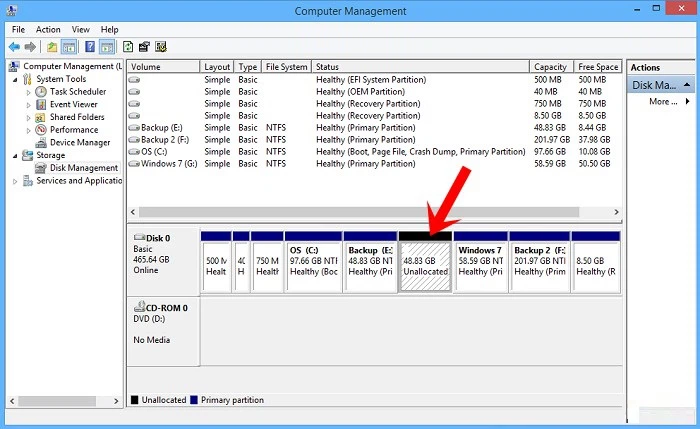
Hình ảnh minh họa chỉ dẫn người dùng cách chia ổ đĩa trên win 10 không dùng phần mềm
Tđắm say khảo: Cáchtắt Windows Defender bên trên Windows 10
Cách gộp ổ đĩa trực tiếp ko cần sử dụng phần mềm
Bước 1: Cliông xã vào ổ đĩa ao ước gộp lựa chọn Extover Volume… nlỗi hình gợi ý bên dưới
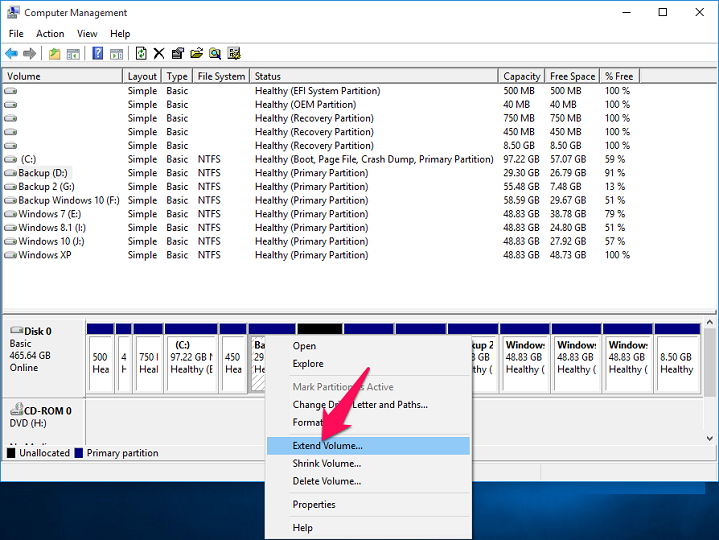
Tấm hình minh họa chỉ dẫn người dùng giải pháp gộp ổ đĩa win 10 ko dùng phần mềm
Cách 2: Clichồng Next nhằm chuyển lịch sự bước tiếp sau.
Xem thêm: Cách Làm Tua Rua Cho Quần Jean S Cũ Thành Jeans 'Không Gấu'
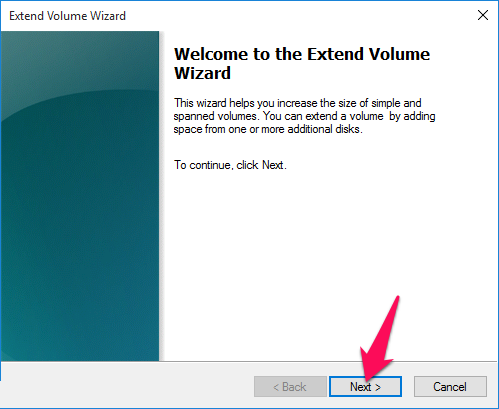
Bức Ảnh minch họa khuyên bảo người tiêu dùng cách gộp ổ đĩa win 10 không dùng phần mềm
Cách 3: Chọn dung lượng ổ đĩa ý muốn gộp cùng thường xuyên dấn Next.
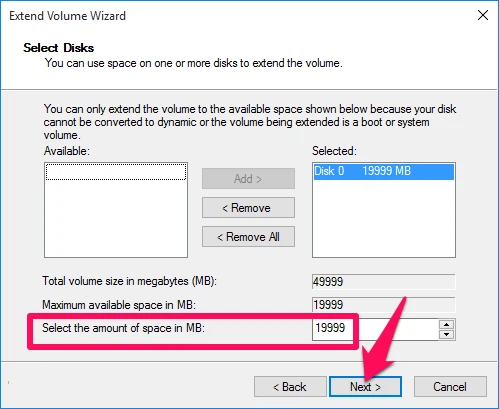
Bức Ảnh minh họa khuyên bảo người tiêu dùng cách gộp ổ đĩa win 10 ko cần sử dụng phần mềm
Cách 4: Cliông xã vào Finish để hoàn thành quá trình gộp ổ đĩa Win 10 nlỗi hình lí giải bên dưới.
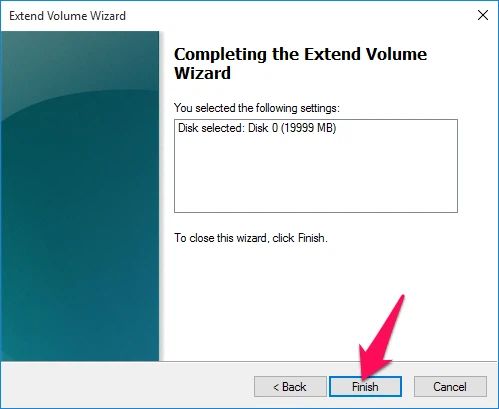
Bức Ảnh minch họa hướng dẫn người dùng cách gộp ổ đĩa Win 10 không sử dụng phần mềm
Lưu ý: ko kể phương pháp chia ổ đĩa trên win 10 thẳng, người dùng cũng hoàn toàn có thể sử dụng một số phần mềm cung cấp chia ổ đĩa từ bên máy 3 cải cách và phát triển. Nhưng để ý bắt buộc mày mò thật cẩn thận phần mềm trước lúc thiết lập cùng sử dụng để tránh khiến mất đuối dữ liệu hoặc sở hữu theo virus vào thứ lúc cài đặt ứng dụng lạ.
do đó chúng ta vừa coi bài bác trình làng phân chia ổ đĩa trên win 10. Theo dõisite tin tức tức của FPT Shopđể update những thông tin mẹo nhỏ cùng đánh giá support tiên tiến nhất về công nghệ nhé.
Minc Hieu
Source:Tổng hợp
Chọn Manager
Clichồng vào My Computer lựa chọn Manager.
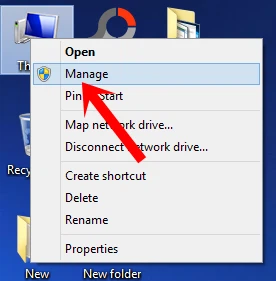
Click vào Disk Manager
Nhấn tổng hợp phím Windows + X nhằm mở menu setup nkhô giòn, kế tiếp click vào K (Disk Manager) để truy cậpvào Disk Manager.
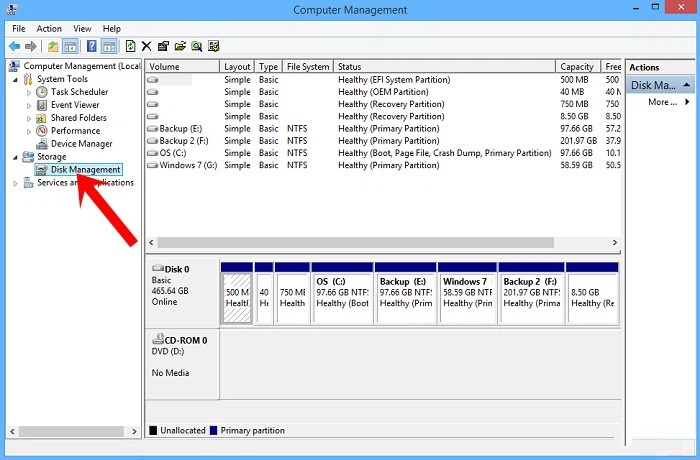
Chọn Shrink Volume
Cliông xã chuột buộc phải vào ổ đĩa người tiêu dùng hy vọng phân chia cùng lựa chọn Shrink Volume.
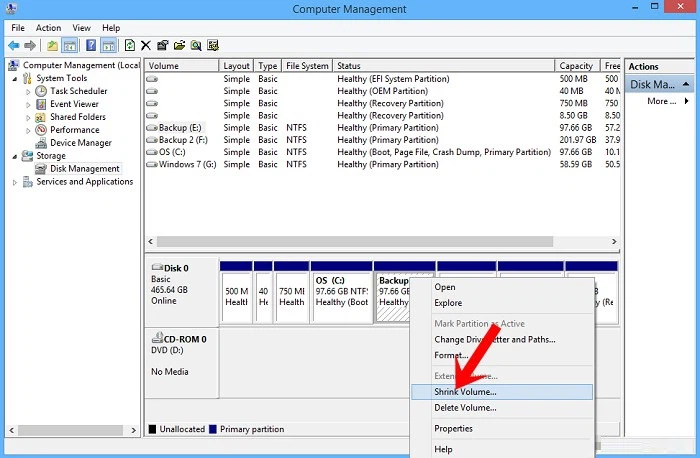
Chọn dung tích ước ao chia đến ổ đĩa mới
Chọn dung lượng bạn có nhu cầu phân chia mang đến ổ đĩa bắt đầu cùng clichồng vào Shrink vào Windows 10 nhằm tiến hành quy trình phân chia ổ đĩa.
Xem thêm: Vì Sao Bạc Bị Xỉn Màu Và Cách Làm Trắng Bạc Bị Đen ? Cách Làm Sáng Bạc Hiệu Quả
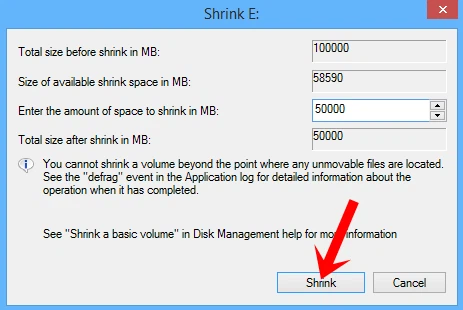
Kiểm tra lại dung lượng ổ đĩa
Sau Lúc bỏ ra thành công, dung lượng ổ đĩa bắt đầu mở ra màu black bao gồm dung tích bởi với dung lượng chúng ta vừa phân tách nghỉ ngơi trên.