CÁCH TÁCH NỀN ẢNH TRONG POWERPOINT
Trong Word, PowerPoint, Excel và Outlook, bạn có thể loại bỏ bối cảnh khỏi ảnh để nhấn mạnh hoặc làm nổi bật chủ đề của ảnh hay loại bỏ phần chi tiết gây mất tập trung.
Bạn đang xem: Cách tách nền ảnh trong powerpoint
Loại bỏ nền không khả dụng đối với các tệp đồ họa véc-tơ, như SVG, Đồ họa Adobe Illustrator (AI), Windows (WMF) và Vector Drawing File (DRW).
 | 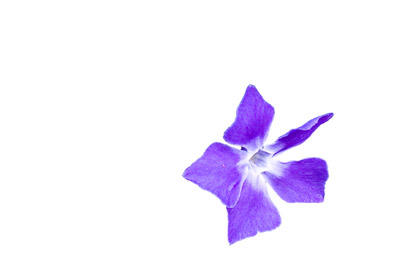 |
| Hình 1: Ảnh gốc | Hình 2: Cùng một ảnh nền bị loại bỏ |
Bạn có thể sử dụng tính năng loại bỏ nền tự động hoặc bạn có thể vẽ các đường để cho biết những vùng nào của nền ảnh cần giữ lại và những vùng nào cần loại bỏ.

Hình 3: Ảnh gốc Hiển thị nền loại bỏ đường kẻ
Chọn phiên bản Office:Newer versions |Office 2013
Newer versions
Newer versions
Bấm ảnh bạn muốn loại bỏ nền.DướiPicture Tools, trên tabFormat, trong nhómAdjust, hãy bấmRemove Background.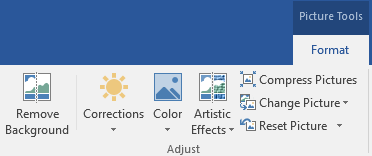
(Nếu bạn không nhìn thấy tabRemove BackgroundhoặcPicture Tools, hãy bảo đảm bạn đã chọn một ảnh. Bạn có thể sẽ phải bấm đúp vào ảnh để chọn và mở tabFormat. (Ngoài ra, tính năng này không sẵn dùng trong PowerPoint 2007.)
Vùng nền mặc định sẽ có màu hồngtươi để đánh dấu vùng đó cần loại bỏ, trong khi mặt trước sẽ giữ nguyên màu tự nhiên. Trong một số trường hợp, bạn sẽ có kết quả mong muốn mà không cần bất cứ hoạt động bổ sung nào; trong trường hợp khác, bạn sẽ muốn thêm hoặc loại bỏ các vùng ảnh, theo mô tả trong bước tiếp theo.
Nếu cần, bên dướiPicture Tools, trên tabRemove Background, hãy thực hiện một hoặc cả hai thao tác sau:Nếu phần ảnh bạn muốn giữ bị loại bỏ, bấmMark Areas to Keepvà sử dụng biểu mẫu miễn phí vẽ bút chìđể đánh dấu các vùng trên ảnh mà bạn muốn giữ lại.Để loại bỏ thêm các phần ảnh, bấmMark Areas to Removevà sử dụng bút chì vẽđể đánh dấu các vùng đó.
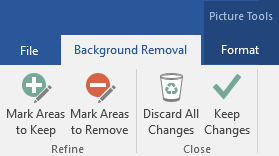
Lưu ảnh đã chỉnh sửa
Những thay đổi bạn thực hiện với nền ảnh chỉ ảnh hưởng đến bản sao của ảnh được hiển thị trong bản trình bày, tài liệu, sổ làm việc hoặc thư email. Những thay đổi đó không ảnh hưởng đến tệp hình ảnh gốc. Tuy nhiên, sau khi bạn hoàn thành và chọnKeep Changes, bạn có thể bấm chuột phải vào hình ảnh, rồi bấmSave as Pictuređể lưu ảnh mới chỉnh sửa của mình dưới dạng một tệp riêng biệt.
Xem thêm: Làm Cách Post Video Hd Lên Facebook ? Làm Cách Nào Để Đăng Video Trên Facebook
Office 2013
Office 2013
Bấm ảnh bạn muốn loại bỏ nền.
DướiPicture Tools, trên tabFormat, trong nhómAdjust, hãy bấmRemove Background.
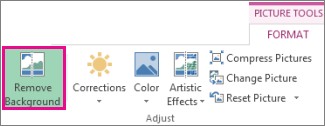
(Nếu bạn không nhìn thấy tabRemove BackgroundhoặcPicture Tools, hãy bảo đảm bạn đã chọn một ảnh. Bạn có thể sẽ phải bấm đúp vào ảnh để chọn và mở tabFormat.
Bấm một trong các điểmđiều khiển trên các đường kẻ chấmrồi kéo đường kẻ để nó bao gồm phần ảnh bạn muốn giữ và loại trừ hầu hết những phần bạn muốn xóa.
Bức ảnh hiện các đường dấu chấm và điểmđiều khiển loại bỏ nền
Trong nhiều trường hợp, bạn có thể đạt được kết quả mong muốn mà không cần phải làm thêm gì, bằng cách thử nghiệm vị trí và kích thước của các đường kẻ chấm.
Nếu cần, bên dướiPicture Tools, trên tabBackground Removal, hãy thực hiện một hoặc cả hai thao tác sau: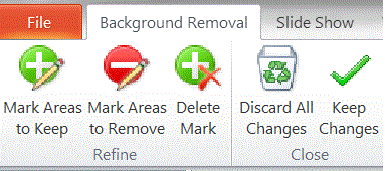
Để loại bỏ thêm các phần ảnh, bấmMark Areas to Removevà sử dụng bút chì vẽđể đánh dấu các vùng đó.
Mẹo:Nếu bạn đổi ý, hãy bấmDelete Mark
Khi hoàn thành, hãy bấmKeep ChangeshoặcDiscard All Changestrong nhómClose.Xem thêm: Cách Cập Nhật Ảnh Đại Diện Facebook Mà Không Ai Biết, Cách Đổi Ảnh Đại Diện, Ảnh Bìa Facebook
Bạn có thểáp dụng hiệu ứng nghệ thuật, chẳng hạn như Phác họa Bút chì hoặc Cement, haythêm hiệu ứng ảnhnhư bóng đổ, phản chiếu hay vầng sáng vào phần ảnh còn lại sau khi bạn đã loại bỏ nền. Ví dụ, nếu chỉ giữ một bông hoa trong ảnh và áp dụng bóng đổ, bóng đổ sẽ chỉ xuất hiện với bông hoa mà bạn đã giữ khi loại bỏ nền.
Save the edited picture
Những thay đổi bạn thực hiện với nền ảnh chỉ ảnh hưởng đến bản sao của ảnh được hiển thị trong bản trình bày, tài liệu, sổ làm việc hoặc thư email. Những thay đổi đó không ảnh hưởng đến tệp hình ảnh gốc. Tuy nhiên, sau khi bạn hoàn thành và chọnKeep Changes, bạn có thể bấm chuột phải vào hình ảnh, rồi bấmSave as Pictuređể lưu ảnh mới chỉnh sửa của mình dưới dạng một tệp riêng biệt.