Cách làm giấy kiểm tra trên word
Kẻ ô ly vuông trong Word góp những thầy cô hoặc bố mẹ học viên hoàn toàn có thể in tư liệu Word để giúp đỡ các bé tập đánh bảng vần âm. Tuy nhiên giả dụ kẻ Theo phong cách thường thì bởi việc kẻ đường kẻ dọc trong Word không khả thi khi phương pháp làm hết sức bằng tay thủ công, lại không đúng chuẩn kẻ ô ly vuông cho những bé xíu. Bài viết dưới đây sẽ lý giải độc giả biện pháp kẻ ô ly vuông trong Word.
Bạn đang xem: Cách làm giấy kiểm tra trên word
Hướng dẫn kẻ ô ly trong Word
Để hoàn toàn có thể tạo được trang giấy kẻ ô ly vuông trong Word, thầy cô và phụ huynh học viên download cỗ font text Tiểu học tập dưới đây tiếp nối giải nén file xuống. Trong bộ font text Tiểu học tập này có sẵn mẫu mã kẻ ô vuông để các bạn áp dụng kẻ ô vuông vào Word.
Cách 1:
quý khách hàng nhấn vào liên kết này để mua phông chữ Tiểu học tập, sau đó giải nén và clichồng vào thư mục new giải nén. Tiếp đến thoa Black toàn thể các font chữ này rồi dìm loài chuột phải chọn Install.
Tải phông chữ Tiểu học
Quá trình setup font chữ trên laptop đang diễn ra ngay tiếp đến. Quý khách hàng nhằm nguim tlỗi mục phông chữ trên laptop.
Cách 2:
Tiếp đến các bạn nhập thỏng mục đường truyền C:WindowsFonts vào tkhô hanh tìm kiếm tìm thư mục bên trên máy tính xách tay để truy vấn vào mục Fonts.
Tại đây các bạn sẽ sao chép các font chữ ô ly bắt đầu thiết lập xuống vào thư mục Fonts bên trên máy tính xách tay.
Bước 3:
Tiếp cho bố mẹ bấm vào nên vào hình tượng gõ Tiếng Việt bên trên trang bị tính, sinh hoạt đó là Unikey rồi kiểm soát và điều chỉnh chính sách gõ nhỏng hình.
Cách 4:
Mnghỉ ngơi Word, chọn tab Insert > Symbol ở góc cạnh không tính thuộc bên cần > More Symbols nhằm mở rộng đồ họa chọn những biểu tượng.
Cách 5: Nhấp vào Font > lựa chọn phông chữ chúng ta cần HP001 4 mặt hàng (ô ly tất cả 4 hàng), hoặc HP001 5 mặt hàng (ô ly gồm 5 hàng).
Bước 6: Kéo xuống trung bình thân bảng, các bạn tìm với nhấp vào biểu tượng ô ly > nhấn Insert nhiều lần để cyếu vào trang Word. Quý Khách có thể cyếu 1 vài loại, tiếp đến copy cùng paste ra cả trang.
Bước 7: Quý khách hàng sứt black phần ô ly đang ckém, vào Home > chỉnh form size font text, nếu chọn font HP001 4 mặt hàng, các bạn để kích thước 18, để sở hữu khoảng tầm 16 ô ly bên trên 1 sản phẩm.
Xem thêm: Cách Sử Dụng Máy Nghe Nhạc Mp3 Bỏ Túi Oakcastle, Hướng Dẫn Sử Dụng Máy Mp3, Mp4
Bước 8: Xóa không còn các khoảng tầm white thừa trước, sau của ô ly.
Cách 9: Bôi Đen toàn bộ ô ly sẽ ckém > vào Home > Paragraph > chọn giãn chiếc là một trong cùng với HP001 4 mặt hàng, chọn Remove sầu space after paragraph với phông HP001 5 hàng.
Cách 10: Nhấn Ctrl + P và in trang Word với các loại kẻ ô ly đang tạo nên nhỏng dưới đây nhằm những bé nhỏ tập viết chữ.
Hướng dẫn kẻ ô vuông trong Word
Kẻ ô vuông vào Word 2013, 2016
Để kẻ ô ly trong Word 2013, 2016, bên trên dải Ribbon, các bạn lựa chọn View, tích vào tùy lựa chọn Gridlines để thấy vào cơ chế kẻ ô vuông.
Cách sinh sản ô ly vào Word 2007, 2010
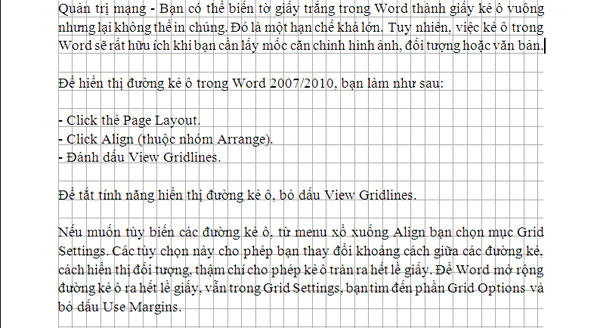
Để hiển thị mặt đường kẻ ô vào Word 2007/2010, bạn làm như sau:
- Clichồng thẻ Page Layout. - Clichồng Align (nằm trong đội Arrange). - Đánh lốt View Gridlines.
Để tắt kỹ năng hiển thị đường kẻ ô, quăng quật vệt View Gridlines.
Nếu hy vọng tùy biến hóa những con đường kẻ ô, từ thực đơn xổ xuống Align các bạn chọn mục Grid Settings. Các tùy chọn này được cho phép bạn thay đổi khoảng cách thân các mặt đường kẻ, giải pháp hiển thị đối tượng người tiêu dùng, thậm chí còn có thể chấp nhận được kẻ ô tràn ra hết lề giấy. Để Word mở rộng đường kẻ ô ra hết lề giấy, vẫn vào Grid Settings, chúng ta tìm đến phần Grid Options và quăng quật vết Use Margins.
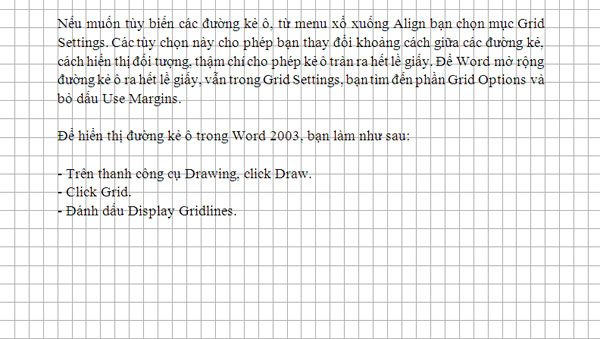
Tạo ô ly vuông vào Word 2003
Để hiển thị con đường kẻ ô trong Word 2003, chúng ta có tác dụng nhỏng sau:
- Trên tkhô giòn cách thức Drawing, clichồng Draw. - Cliông chồng Grid. - Đánh vết Display Gridlines.
Cách in ô ly vào Word
Để in kẻ ô ly vào Word các bạn tuân theo hướng dẫn sau:
Word đang View sinh sống cơ chế GridlinesChọn One Page trong View, từ bây giờ các bạn sẽ nhận thấy toàn thể tư liệu Word. Nhấn phím Alt với phím Print Screen trên bàn phím cùng lúc để xào nấu tư liệu Word bên trên màn hình.Mở Paint với Ctrl + V để dán ảnh chụp tài liệu Word cùng với cái kẻ ô ly. Nhấp vào Select bên trên dải menu, kéo nhằm chế tác thành một hình chữ nhật để lựa chọn đem phần mong in rồi nhấn Crop.Nếu chữ bên trên tư liệu quá nhỏ dại, mờ sau thời điểm làm theo biện pháp bên trên, chúng ta hãy lựa chọn chính sách xem Full Screen, Zoom 100%, dìm Print Screen, Esc, rồi Ctrl + V dán ảnh vào Paint. Cách này chỉ chụp được 1 phần tư liệu. Sau kia, bạn kéo tkhô cứng cuộn của Word xuống bên dưới, tái diễn quá trình vừa dứt nhằm chụp ảnh nốt phần còn thiếu. Trong Paint, nhấp vào ô vuông nhỏ xíu nghỉ ngơi mxay dưới của ảnh vừa dán trước kia để sinh sản thêm khoảng tầm white, Ctrl + V nên dán hình họa vừa chụp vào đó. Dùng Select vẽ một hình chữ nhật bảo phủ phần hình họa vừa dính vào, kéo loài chuột lên để khớp với phần hình ảnh bên trên, làm sao để cho giống hệt như một trang Word. Bây giờ đồng hồ Select lần tiếp nữa, lựa chọn tổng thể Word ước ao in, rồi Crop.Sau khi sẽ dán ảnh với được một trang Word hoàn chỉnh vào Paint, bạn chỉ cấn nhấn Print (Ctrl + P) nhằm in như bình thường.Xem thêm: Hướng Dẫn Cách Sử Dụng Ứng Dụng Picsart, Chỉnh Sửa Ảnh Trên Điện Thoại
Sẽ tương đối mất công nếu như tài liệu bạn phải in có nhiều trang. Nhưng vày MS Word không cung cấp bản lĩnh in ô li phải chỉ với phương pháp làm cho bằng tay vậy thôi.